Upcoming webinar on 'Inforiver Charts : The fastest way to deliver stories in Power BI', Aug 29th , Monday, 10.30 AM CST. Register Now
Upcoming webinar on 'Inforiver Charts : The fastest way to deliver stories in Power BI', Aug 29th , Monday, 10.30 AM CST. Register Now
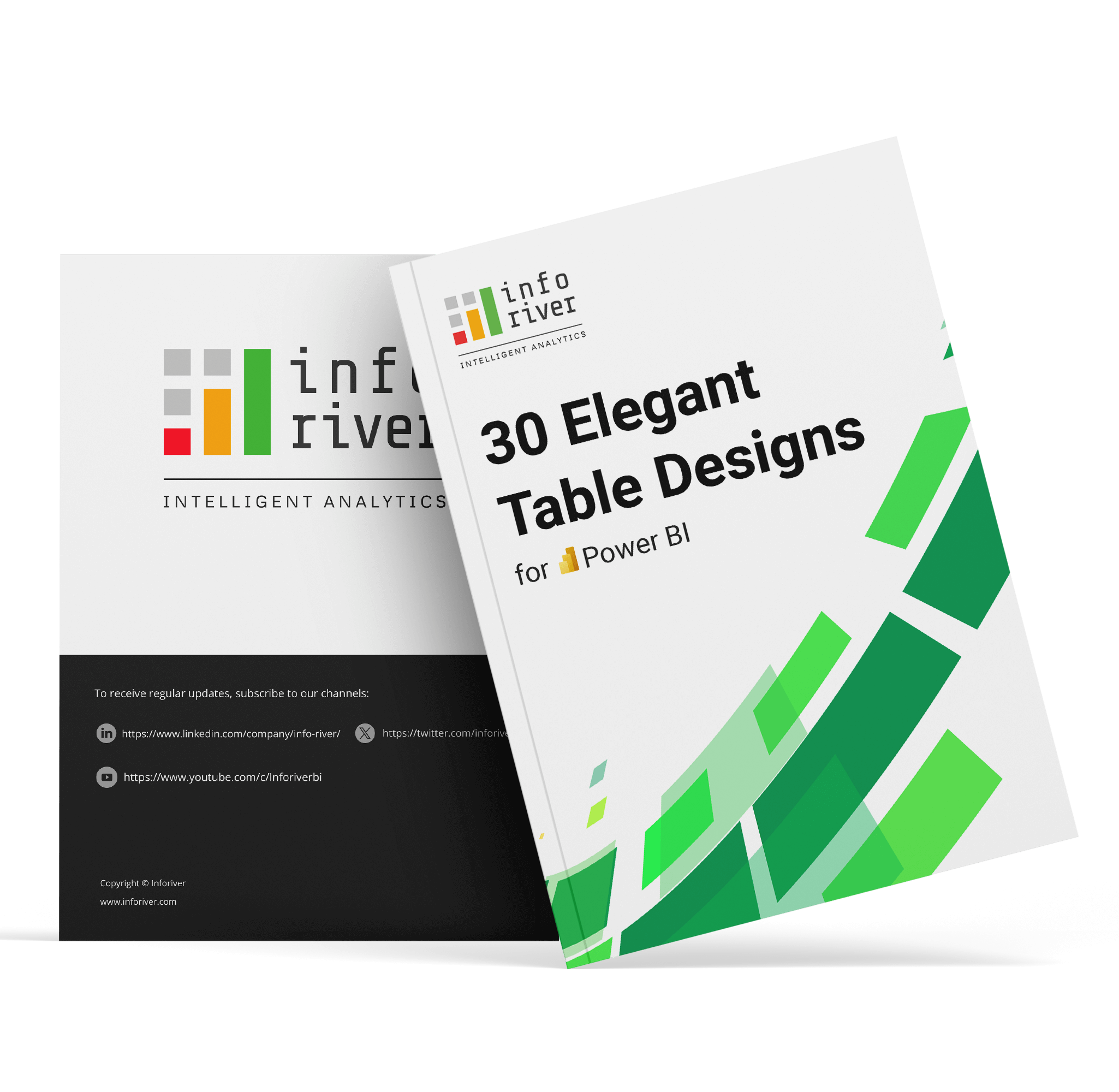
A simple yet effective design with Category sorted in descending order of Sales, while keeping an eye on loss–making categories through alerts on Margin %.
Horizontal row border repeats once every few rows to reduce clutter without compromising traceability along the row.
The design places row totals at the top and has currency symbol ($) left-aligned in Sales column. The design also features measure-level number scaling (Sales & Margin are scaled to thousands, Total Customers is unscaled).

While the previous design highlights numbers themselves, this template shifts the focus to the Category itself. This shift is subtle. The previous design answers the question ‘To what extent are my categories making losses?’, while this template answers ‘What are my loss-making categories?’. In other words, the actual magnitude of losses is not given as much importance as the loss-making category itself.
Tilted column headers help deliver a compact design; this is useful when real estate is precious. Unlike design #1, currency symbols here immediately precede the numbers.
None of the values are scaled.

Conditional formatting of row headers is based on margins (this context information needs to be provided somewhere in the report, table header or footer; this applies to all the table designs in this compilation, as we have not explicitly called out the context).
Note that icons are provided only for extremities. To reduce clutter, amber icons for the remaining categories are foregone.
Negative values are displayed in accounting format (in parenthesis).

The row highlights are based on margins. The muted colors deliver good contrast without overwhelming the viewer.
Row height has been increased to give more breathing room for data. Horizontal row borders have been avoided to make the highlighted rows stand out.
This can be delivered in Inforiver using either conditional formatting or simple cell-level formatting.

Sales is highlighted based on margins using a continuous but diverging color scale. Color range has been chosen so that all values are readable.
The right-aligned row headers deliver a refreshing look.
One drawback of designs #4 and #5 is that they use more ink than what is used by an icon or traffic light. But it is a design familiar to many and simply works for them.

Traffic lights are used in this template for Margin %. Note that moderate-performing categories are colored gray, to make the red and green stand out.
The design uses row-pinning, a unique design element supported by Inforiver. Combined with pagination, this is a powerful feature as pinned rows appear across all pages.
This template uses a shorter row height, and can pack a lot of rows compared to preceding designs.

A refreshing design with traffic lights in row headers. The category is also right-aligned to deliver a hint of freshness.
As with earlier designs, the moderate–performing categories are not highlighted. This design uses larger-than-normal row height to provide more breathing space.
Alternate row coloring is also kept milder to deliver good contrast.

A spreadsheet-like design with mild borders all around.
Star ratings are based on Margin %. Star ratings are ideal for reports that incorporate user reviews or survey feedback.

A minimalist design with a ‘circle fill’ alert to indicate high-margin categories.
The template borrows design elements from International Business Communication Standards (IBCS). E.g., Number formatting does not use any thousands separator (refer Sales figure $1,580 for Washers & Dryers).

The design uses a dark theme.
Here, we use red/green arrows to highlight Margin %.
Horizontal row borders are not shown for each row to avoid clutter.

Blend Sales & Margin % in a single column; Ideal when margin needs to be viewed in the context of sales and is not a primary KPI.
This design uses arrows for conditional formatting. Note that arrows are typically suited for prior period comparisons (e.g., How has the stock moved since opening bell, is the revenue better than prior period, etc.)

A similar design, but more appropriate for this scenario as the conditional formatting is based on the secondary KPI (margins %) and not Sales.
The green icons use a white fill color so that the underperforming categories flagged in red stand out.

Stretch the limits of what is possible in Power BI by accommodating ratings in a blended column.
You can figure out that Air conditioners with just 216 customers is highly profitable, whereas Computers & Accessories is not as profitable despite 3x the number of customers.
While using these designs, ensure that the context for the ratings (that it is based on margins %) is provided somewhere in the report – either in the subtitle or report footer (not shown here).

A design that has been popularized by college rankings and weekly box office reports, now comes to Power BI.
Use the arrows to show movement from a prior period. The minor KPI (rank in gray) represents rank for the prior period.

An example of in-column customizable segmentation using conditional formatting.
The dark background is used to provide emphasis – especially in tables with too many columns.
The segmentation is done dynamically based on margin %.

You can group & segment rows in Power BI with Inforiver. Colors have been used to highlight segment performance.
Having the key metric in the first column also provides a refreshing look.

More fields have been added to our table to demonstrate this design. Related metrics are grouped under newly created categories – Revenue, Profitability and Customer.
We are using mild & dotted row borders to keep the effect subtle.

Tables can be appealing without using any color and keeping the design simple.
In Margin %, only the negative values call for attention.

Compared to the previous design #18, this one spices things up.
The chart for Margin use a fill pattern to differentiate itself from Sales, and the lollipop chart is used to represent percentage values.
The font sizes for margin fields are deliberately kept smaller.

You can now build tornado visuals inside tables – using either the bar charts, or the data bars feature (under conditional formatting – which has been used here).
Note how the Total Cost has numbers left-aligned to make the tornado appealing.
The first three fields form a visual equation: Subtract cost from sales to show margin.

Waterfall chart inside a table is ideal for tracking KPIs like margins – with a combination of positive & negative values, which can be added directly to arrive at the total. (This will not work on the Margin % field as the individual values do not mathematically ‘add up’ to the totals).
Unlike earlier designs, this design places a greater emphasis on margin (over sales). If this is not your intent, you may want to add a bar visualization for Sales.
Ensure that design follows intent at all times.

1-click sparklines are now a reality in Power BI.
The first two columns respectively highlight sales till date (in numbers), and sales trend for the trailing periods (sparkline). This combination can be extremely useful in many scenarios. In this design, the high & low values in the sparkline are highlighted. You also have the option to highlight a combination of first/last/high/low values.
Inforiver also provides options to force all sparklines to adhere to a uniform Y-axis scale (not applied here).

This table uses a spark column to indicate margin trend, with color-formatted series to distinguish between positive and negative values.
The y=0 horizontal axis is placed conveniently at the top or bottom of each cell (based on whether the values are positive or negative) to maximize charting space.
You do have the option to deviate from this standard behavior and force all spark columns to be on a uniform scale – which will position the axis at the same level in each cell. However, the readability may be compromised, as this will shorten the height of the bars.

Is there a greater visual than a bullet to measure performance against a benchmark?
In this example, we use an ‘integrated variance bullet’ – with the length of the black bar indicating actual performance, and the red or green indicating deviation from the target (positive for green, negative for red).
You could also optionally add additional KPIs to the bullet for enrichment (such as Var % shown here).

The typical bullet chart & their variants (such as design #24) may not work well in scenarios when your categories’ performance range is very wide (e.g., some performing in millions, and a few in thousands – as it is hard to discern the latter due to chart scaling).
In such cases, you can go for a normalized bullet like this where the target for each category is normalized to 100% (the black vertical line). The red and green bars represent the %variance (shown in the right as percentages for clarity – but you can turn this off).
One of the earliest proponents of this idea was IBCS (International Business Communication Standards) – and this was briefly shared in LinkedIn. View the post here.

This design contains two major elements:
(a) A ‘split total’ presentation often spotted in Excel/ pivot table reports. Rows with category names (Home Appliances and Computers) do not carry any values as such – they are blank. However, a separate total row for these categories appears at the bottom of the respective sections.
(b) This design features conditional formatting rules that are different for each category. For Home Appliances, we have highlighted the Top 3 items (ranked by Margin), whereas for Computers, items with negative margins are flagged. (Hint: You need two separate rules for this table, with each rule having an AND condition Category = ‘x’).

Here we have enriched our table with Product information to demonstrate another interesting design.
The Top 3 products under each category are listed. The remaining products are consolidated under ‘Others’, with a count of remaining products indicated within parenthesis.

Often, as with Excel, we sometimes want to key in notes/annotations/comments at the row level. Inforiver facilitates this in Power BI by providing an input-enabled Notes field.

You can also create reports with cell, row-header, and column-level notes/annotations. Notes typically are revealed upon hover, but you also have the option to permanently show them as footnotes.
The template also separates values from categories and column headers using an interesting border pattern.

Dumbbell charts are a neat alternative to bullet, and can focus exclusively on variances, as against focusing on actual performance (Sales).

As a bonus content, we would like to outline several other possibilities for elegant designs using Power BI.
In addition to the Table-style navigation featured in the previous design #30, you can also create tables featuring drilldown navigation. The drilldown navigation shows only the records for one active branch at a time. In this case, we focus on the six types of Bluetooth headphones under Northwind Traders.
The drilldown navigation template provides a great way to explore one logical area at a time and is very useful when there are a lot of dimensions (hierarchy levels) involved.

Featured here is a formatted financial statement.
Some of the highlights of this statement include: Row header indentation, Borders for select cells, $ prefix for select items, Grouped column header (‘Years ended’), Word wrap in column header, Multi-line title & subtitle.
You can find more such interactive financial statements built using Inforiver here (under the tab ‘Professional’).

Most of us would have worked on some performance spreadsheet like this.
Consider the following:
(a) Our current month is May. (b) We have captured actuals till prior month (April), highlighted in green. They are fixed and are not going to change. (c) We actively track actuals for the current month, highlighted in orange. (d) We have forecasts for three months beginning May.
The interesting part is that the visual shown here is not from a spreadsheet, but from within Power BI (using Inforiver). Notice the vertically oriented column headers, that facilitate columns to be tightly packed. The premium edition allows you to edit cell contents manually or using formulae to keep your report updated.

Here is an interesting paginated report in Power BI (built using Inforiver). The pagination happens at the Category level (Lamps). All elements under this Category are shown in a single page – even if we need to scroll to exhaust this category.
The next category under United States –> Home Appliances starts in page #4 (pagination information shown at the bottom right). We have 192 different category-country combinations, due to which we end up with 192 pages in this report (shown at the bottom right).
This entire report layout & formatting, along with smart-page breaks is preserved even when you export the report to Excel.

This is a replica of International Business Communication Standards (IBCS) T02 table template. This is very useful to perform current (Aug) vs. till date (Jan-Aug) analysis.
The categories are listed in the middle. Values shown include Forecast(FC), Actuals (AC), AC-FC variance in absolute & % terms.
You can incorporate these best-in-class designs using Inforiver in a single click. View other financial modelling templates here.

Here is a financial statement built using International Business Communication Standards (IBCS).
A specialty about this template is the support for ragged (or unbalanced hierarchies). Check the children under ‘Operating Expenses’ – the first two (IT Expenses & Other Expenses) do not have any grandchildren, while the last two do.
You can now handle ragged hierarchies easily with Inforiver, without having to worry about blank rows being added (under IT Expenses and Other Expenses).

Here is a great template to visualize performance across regions & product categories using a single bullet visual across all cells.
You can spot the underperforming category-region combinations in a single view.
Use this design when there are a handful of categories. The design works better in the absence of hierarchies in rows or columns.

Here’s a representation of Gartner’s Magic Quadrant for BI & Analytics platforms in the last decade.
Columns 2011 to 2020 are measures that can be encoded to show labels along with desired formatting (using conditional formatting).

All these table designs have been built using Inforiver, using which you can deliver each design in less than a minute without any coding or scripting.
Watch the webinar replay on 30 elegant designs here.
Curious about Inforiver? Read why Matt Allington (Self Service BI Expert + Microsoft MVP) , Excelerator BI prefers Inforiver over the Analyze in Excel capability that comes with Power BI for ad-hoc analysis.
A simple yet effective design with Category sorted in descending order of Sales, while keeping an eye on loss–making categories through alerts on Margin %.
Horizontal row border repeats once every few rows to reduce clutter without compromising traceability along the row.
The design places row totals at the top and has currency symbol ($) left-aligned in Sales column. The design also features measure-level number scaling (Sales & Margin are scaled to thousands, Total Customers is unscaled).

While the previous design highlights numbers themselves, this template shifts the focus to the Category itself. This shift is subtle. The previous design answers the question ‘To what extent are my categories making losses?’, while this template answers ‘What are my loss-making categories?’. In other words, the actual magnitude of losses is not given as much importance as the loss-making category itself.
Tilted column headers help deliver a compact design; this is useful when real estate is precious. Unlike design #1, currency symbols here immediately precede the numbers.
None of the values are scaled.

Conditional formatting of row headers is based on margins (this context information needs to be provided somewhere in the report, table header or footer; this applies to all the table designs in this compilation, as we have not explicitly called out the context).
Note that icons are provided only for extremities. To reduce clutter, amber icons for the remaining categories are foregone.
Negative values are displayed in accounting format (in parenthesis).

The row highlights are based on margins. The muted colors deliver good contrast without overwhelming the viewer.
Row height has been increased to give more breathing room for data. Horizontal row borders have been avoided to make the highlighted rows stand out.
This can be delivered in Inforiver using either conditional formatting or simple cell-level formatting.

Sales is highlighted based on margins using a continuous but diverging color scale. Color range has been chosen so that all values are readable.
The right-aligned row headers deliver a refreshing look.
One drawback of designs #4 and #5 is that they use more ink than what is used by an icon or traffic light. But it is a design familiar to many and simply works for them.

Traffic lights are used in this template for Margin %. Note that moderate-performing categories are colored gray, to make the red and green stand out.
The design uses row-pinning, a unique design element supported by Inforiver. Combined with pagination, this is a powerful feature as pinned rows appear across all pages.
This template uses a shorter row height, and can pack a lot of rows compared to preceding designs.

A refreshing design with traffic lights in row headers. The category is also right-aligned to deliver a hint of freshness.
As with earlier designs, the moderate–performing categories are not highlighted. This design uses larger-than-normal row height to provide more breathing space.
Alternate row coloring is also kept milder to deliver good contrast.

A spreadsheet-like design with mild borders all around.
Star ratings are based on Margin %. Star ratings are ideal for reports that incorporate user reviews or survey feedback.

A minimalist design with a ‘circle fill’ alert to indicate high-margin categories.
The template borrows design elements from International Business Communication Standards (IBCS). E.g., Number formatting does not use any thousands separator (refer Sales figure $1,580 for Washers & Dryers).

The design uses a dark theme.
Here, we use red/green arrows to highlight Margin %.
Horizontal row borders are not shown for each row to avoid clutter.

Blend Sales & Margin % in a single column; Ideal when margin needs to be viewed in the context of sales and is not a primary KPI.
This design uses arrows for conditional formatting. Note that arrows are typically suited for prior period comparisons (e.g., How has the stock moved since opening bell, is the revenue better than prior period, etc.)

A similar design, but more appropriate for this scenario as the conditional formatting is based on the secondary KPI (margins %) and not Sales.
The green icons use a white fill color so that the underperforming categories flagged in red stand out.

Stretch the limits of what is possible in Power BI by accommodating ratings in a blended column.
You can figure out that Air conditioners with just 216 customers is highly profitable, whereas Computers & Accessories is not as profitable despite 3x the number of customers.
While using these designs, ensure that the context for the ratings (that it is based on margins %) is provided somewhere in the report – either in the subtitle or report footer (not shown here).

A design that has been popularized by college rankings and weekly box office reports, now comes to Power BI.
Use the arrows to show movement from a prior period. The minor KPI (rank in gray) represents rank for the prior period.

An example of in-column customizable segmentation using conditional formatting.
The dark background is used to provide emphasis – especially in tables with too many columns.
The segmentation is done dynamically based on margin %.

You can group & segment rows in Power BI with Inforiver. Colors have been used to highlight segment performance.
Having the key metric in the first column also provides a refreshing look.

More fields have been added to our table to demonstrate this design. Related metrics are grouped under newly created categories – Revenue, Profitability and Customer.
We are using mild & dotted row borders to keep the effect subtle.

Tables can be appealing without using any color and keeping the design simple.
In Margin %, only the negative values call for attention.

Compared to the previous design #18, this one spices things up.
The chart for Margin use a fill pattern to differentiate itself from Sales, and the lollipop chart is used to represent percentage values.
The font sizes for margin fields are deliberately kept smaller.

You can now build tornado visuals inside tables – using either the bar charts, or the data bars feature (under conditional formatting – which has been used here).
Note how the Total Cost has numbers left-aligned to make the tornado appealing.
The first three fields form a visual equation: Subtract cost from sales to show margin.

Waterfall chart inside a table is ideal for tracking KPIs like margins – with a combination of positive & negative values, which can be added directly to arrive at the total. (This will not work on the Margin % field as the individual values do not mathematically ‘add up’ to the totals).
Unlike earlier designs, this design places a greater emphasis on margin (over sales). If this is not your intent, you may want to add a bar visualization for Sales.
Ensure that design follows intent at all times.

1-click sparklines are now a reality in Power BI.
The first two columns respectively highlight sales till date (in numbers), and sales trend for the trailing periods (sparkline). This combination can be extremely useful in many scenarios. In this design, the high & low values in the sparkline are highlighted. You also have the option to highlight a combination of first/last/high/low values.
Inforiver also provides options to force all sparklines to adhere to a uniform Y-axis scale (not applied here).

This table uses a spark column to indicate margin trend, with color-formatted series to distinguish between positive and negative values.
The y=0 horizontal axis is placed conveniently at the top or bottom of each cell (based on whether the values are positive or negative) to maximize charting space.
You do have the option to deviate from this standard behavior and force all spark columns to be on a uniform scale – which will position the axis at the same level in each cell. However, the readability may be compromised, as this will shorten the height of the bars.

Is there a greater visual than a bullet to measure performance against a benchmark?
In this example, we use an ‘integrated variance bullet’ – with the length of the black bar indicating actual performance, and the red or green indicating deviation from the target (positive for green, negative for red).
You could also optionally add additional KPIs to the bullet for enrichment (such as Var % shown here).

The typical bullet chart & their variants (such as design #24) may not work well in scenarios when your categories’ performance range is very wide (e.g., some performing in millions, and a few in thousands – as it is hard to discern the latter due to chart scaling).
In such cases, you can go for a normalized bullet like this where the target for each category is normalized to 100% (the black vertical line). The red and green bars represent the %variance (shown in the right as percentages for clarity – but you can turn this off).
One of the earliest proponents of this idea was IBCS (International Business Communication Standards) – and this was briefly shared in LinkedIn. View the post here.

This design contains two major elements:
(a) A ‘split total’ presentation often spotted in Excel/ pivot table reports. Rows with category names (Home Appliances and Computers) do not carry any values as such – they are blank. However, a separate total row for these categories appears at the bottom of the respective sections.
(b) This design features conditional formatting rules that are different for each category. For Home Appliances, we have highlighted the Top 3 items (ranked by Margin), whereas for Computers, items with negative margins are flagged. (Hint: You need two separate rules for this table, with each rule having an AND condition Category = ‘x’).

Here we have enriched our table with Product information to demonstrate another interesting design.
The Top 3 products under each category are listed. The remaining products are consolidated under ‘Others’, with a count of remaining products indicated within parenthesis.

Often, as with Excel, we sometimes want to key in notes/annotations/comments at the row level. Inforiver facilitates this in Power BI by providing an input-enabled Notes field.

You can also create reports with cell, row-header, and column-level notes/annotations. Notes typically are revealed upon hover, but you also have the option to permanently show them as footnotes.
The template also separates values from categories and column headers using an interesting border pattern.

Dumbbell charts are a neat alternative to bullet, and can focus exclusively on variances, as against focusing on actual performance (Sales).

As a bonus content, we would like to outline several other possibilities for elegant designs using Power BI.
In addition to the Table-style navigation featured in the previous design #30, you can also create tables featuring drilldown navigation. The drilldown navigation shows only the records for one active branch at a time. In this case, we focus on the six types of Bluetooth headphones under Northwind Traders.
The drilldown navigation template provides a great way to explore one logical area at a time and is very useful when there are a lot of dimensions (hierarchy levels) involved.

Featured here is a formatted financial statement.
Some of the highlights of this statement include: Row header indentation, Borders for select cells, $ prefix for select items, Grouped column header (‘Years ended’), Word wrap in column header, Multi-line title & subtitle.
You can find more such interactive financial statements built using Inforiver here (under the tab ‘Professional’).

Most of us would have worked on some performance spreadsheet like this.
Consider the following:
(a) Our current month is May. (b) We have captured actuals till prior month (April), highlighted in green. They are fixed and are not going to change. (c) We actively track actuals for the current month, highlighted in orange. (d) We have forecasts for three months beginning May.
The interesting part is that the visual shown here is not from a spreadsheet, but from within Power BI (using Inforiver). Notice the vertically oriented column headers, that facilitate columns to be tightly packed. The premium edition allows you to edit cell contents manually or using formulae to keep your report updated.

Here is an interesting paginated report in Power BI (built using Inforiver). The pagination happens at the Category level (Lamps). All elements under this Category are shown in a single page – even if we need to scroll to exhaust this category.
The next category under United States –> Home Appliances starts in page #4 (pagination information shown at the bottom right). We have 192 different category-country combinations, due to which we end up with 192 pages in this report (shown at the bottom right).
This entire report layout & formatting, along with smart-page breaks is preserved even when you export the report to Excel.

This is a replica of International Business Communication Standards (IBCS) T02 table template. This is very useful to perform current (Aug) vs. till date (Jan-Aug) analysis.
The categories are listed in the middle. Values shown include Forecast(FC), Actuals (AC), AC-FC variance in absolute & % terms.
You can incorporate these best-in-class designs using Inforiver in a single click. View other financial modelling templates here.

Here is a financial statement built using International Business Communication Standards (IBCS).
A specialty about this template is the support for ragged (or unbalanced hierarchies). Check the children under ‘Operating Expenses’ – the first two (IT Expenses & Other Expenses) do not have any grandchildren, while the last two do.
You can now handle ragged hierarchies easily with Inforiver, without having to worry about blank rows being added (under IT Expenses and Other Expenses).

Here is a great template to visualize performance across regions & product categories using a single bullet visual across all cells.
You can spot the underperforming category-region combinations in a single view.
Use this design when there are a handful of categories. The design works better in the absence of hierarchies in rows or columns.

Here’s a representation of Gartner’s Magic Quadrant for BI & Analytics platforms in the last decade.
Columns 2011 to 2020 are measures that can be encoded to show labels along with desired formatting (using conditional formatting).

All these table designs have been built using Inforiver, using which you can deliver each design in less than a minute without any coding or scripting.
Watch the webinar replay on 30 elegant designs here.
Curious about Inforiver? Read why Matt Allington (Self Service BI Expert + Microsoft MVP) , Excelerator BI prefers Inforiver over the Analyze in Excel capability that comes with Power BI for ad-hoc analysis.
Inforiver helps enterprises consolidate planning, reporting & analytics on a single platform (Power BI). The no-code, self-service award-winning platform has been recognized as the industry’s best and is adopted by many Fortune 100 firms.
Inforiver is a product of Lumel, the #1 Power BI AppSource Partner. The firm serves over 3,000 customers worldwide through its portfolio of products offered under the brands Inforiver, EDITable, ValQ, and xViz.