Upcoming webinar on 'Inforiver Charts : The fastest way to deliver stories in Power BI', Aug 29th , Monday, 10.30 AM CST. Register Now
Upcoming webinar on 'Inforiver Charts : The fastest way to deliver stories in Power BI', Aug 29th , Monday, 10.30 AM CST. Register Now
There are a couple of options available in the market today for implementing a commentary solution in Power BI. You may use PowerApps or go for a write-back solution with the help of a custom visual.
Unfortunately, both types of solutions have a major drawback. When users enter comments, the visual is unaware of the context (which can be set by a filter or a slicer in the report) unless the commentary data is retrieved from the destination. This makes it an IT-dependent solution.
In this example below, changing the year does not remove the commentary from the row, as the visual is blissfully unaware that the context has changed.
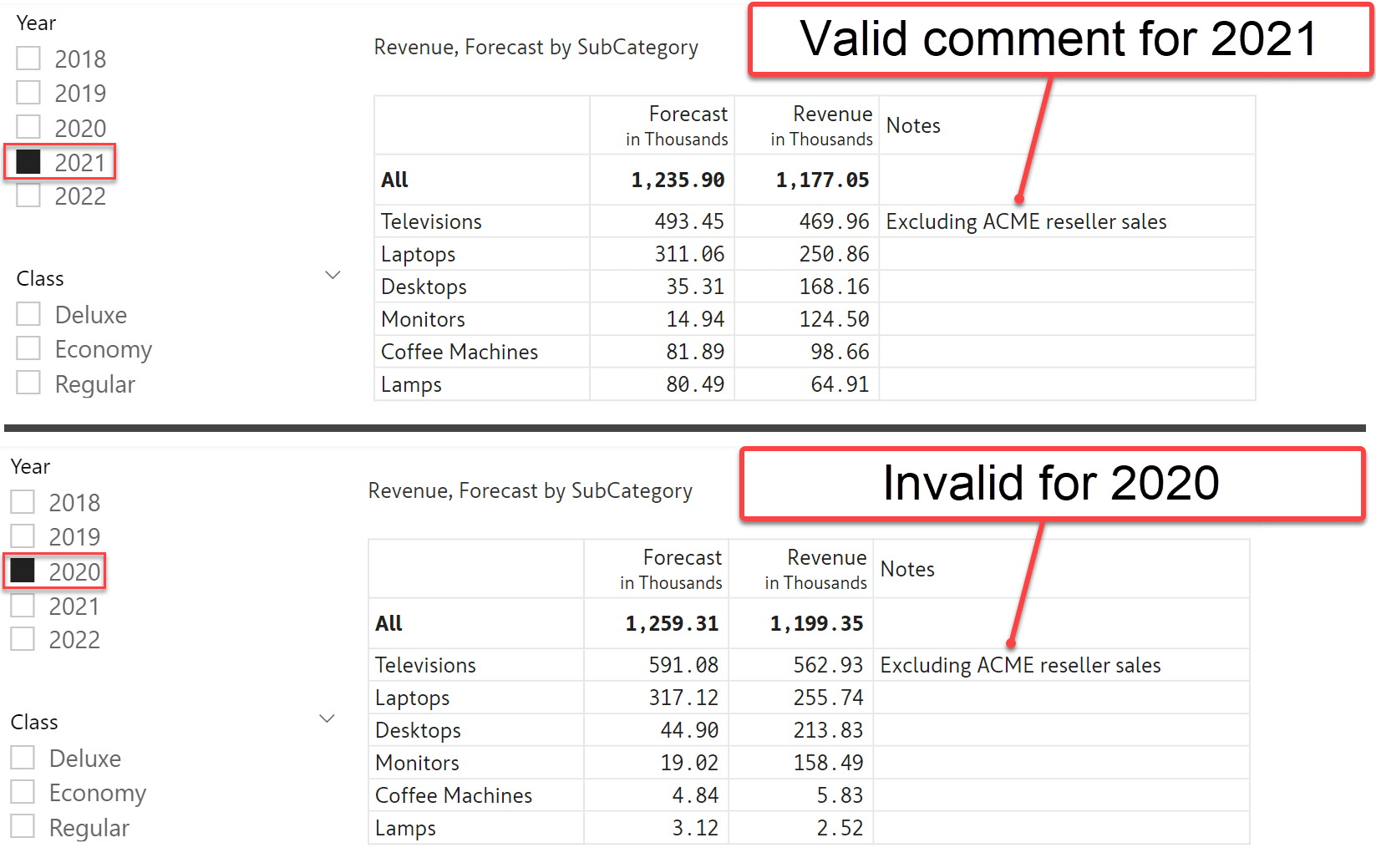
Even when you write back the data from the visual, the context (of Year and Class in the example above) goes missing. All of this limits the utility of the commentary implementations as they are seen mostly as static rather than dynamic and context-aware solutions.
With the latest version of Inforiver Premium Matrix, you can implement context-aware commenting in your Power BI reports in a few clicks.
Inforiver has traditionally been supporting notes & comments at all levels - row, cell, column, and row/column header levels. The new filter-context awareness is now available for all these types of notes & comments.
Observe how the comments change as you change the filters/slicers. Note that the ‘Notes’ field in this example below does not come from the data model – the values in this field have been entered directly in the visual.
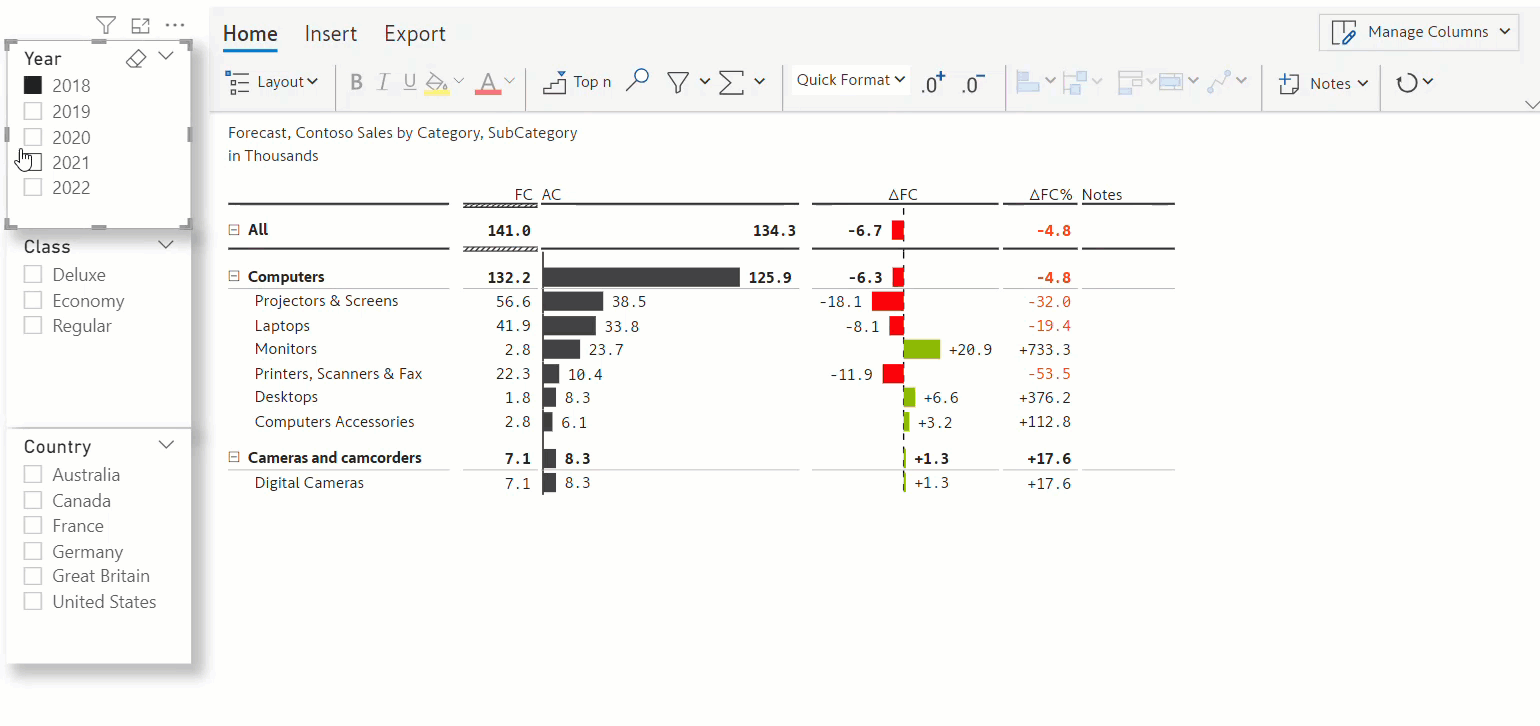
With Inforiver, you need not use PowerApps or a backend server or write-back service to implement context-aware comments.
Let us quickly see how to implement context-aware commenting in Power BI in three steps.
Step 1: Create a Filter Context Measure
There are two ways to do this. One is to write DAX measure yourself, and the second way is to let Inforiver automatically generate the DAX script for you to use.
a. Once you have built your report with Inforiver, click on Insert ---> Filter context.

b. It will pop up a Filter Context dialog box.
c. Enter the filter categories for which you want to capture the context. You need to provide both the category name and the corresponding table name from the data model.
In our case, we need to pass on the filter context for Year, Class, and Country (refer to the gif animation above). Once you are done, click on the Generate DAX button.

d. Inforiver will provide the script that you can copy (using the copy icon).
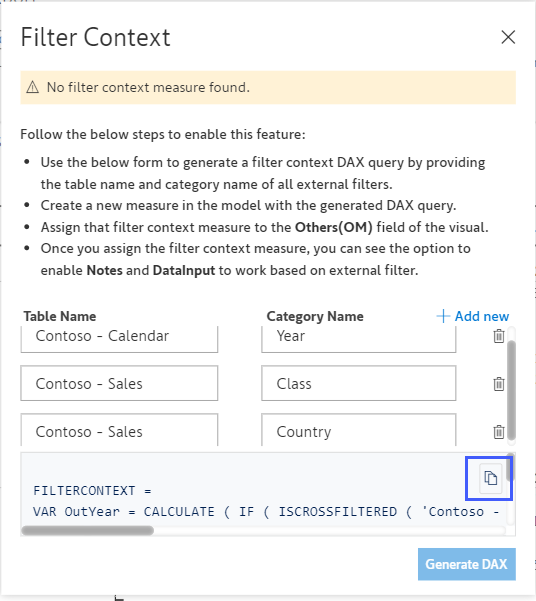
e. Now create the FILTERCONEXT measure using the script.

You can write your own script using the above format without going through the above steps. But when life gives you lemonade, why buy lemons? Inforiver makes it easier for you by automating that task.
Step 2: Assign the measure to Inforiver
Add the measure we created above to the ‘Others (OM)’ field.
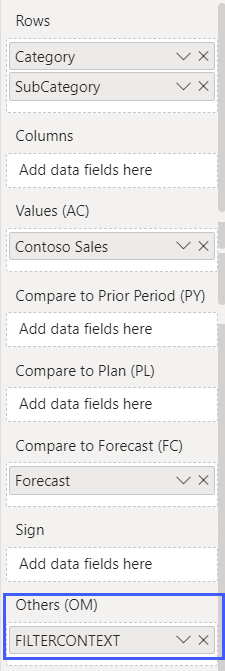
This will add a new column to the visual – but do not worry about it now.

Step 3: Configure Inforiver
Go back to the Insert à Filter context option and let Inforiver know where to pick up the context by selecting the measure we created.
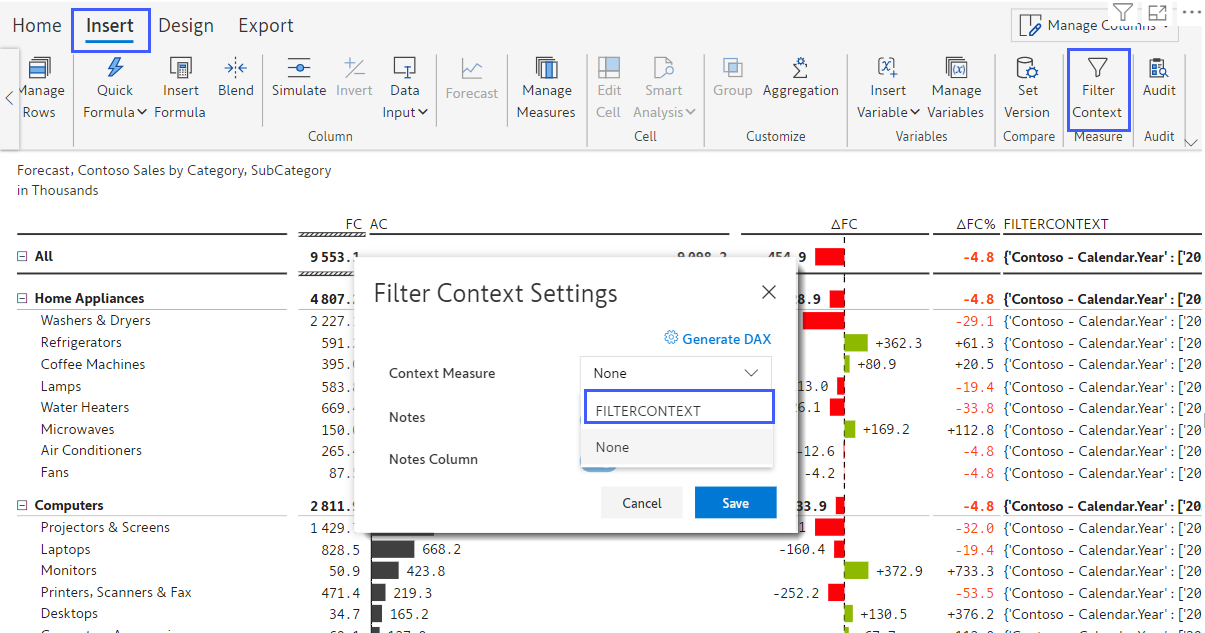
Once you do it, the extra column on the table will disappear.

* * *
With the above steps, you have made Inforiver aware of the filter context at all times. All your notes & comments that you enter in Inforiver will be tied to this context.
To continue, if you are using the Notes feature, click and add a separate notes column.
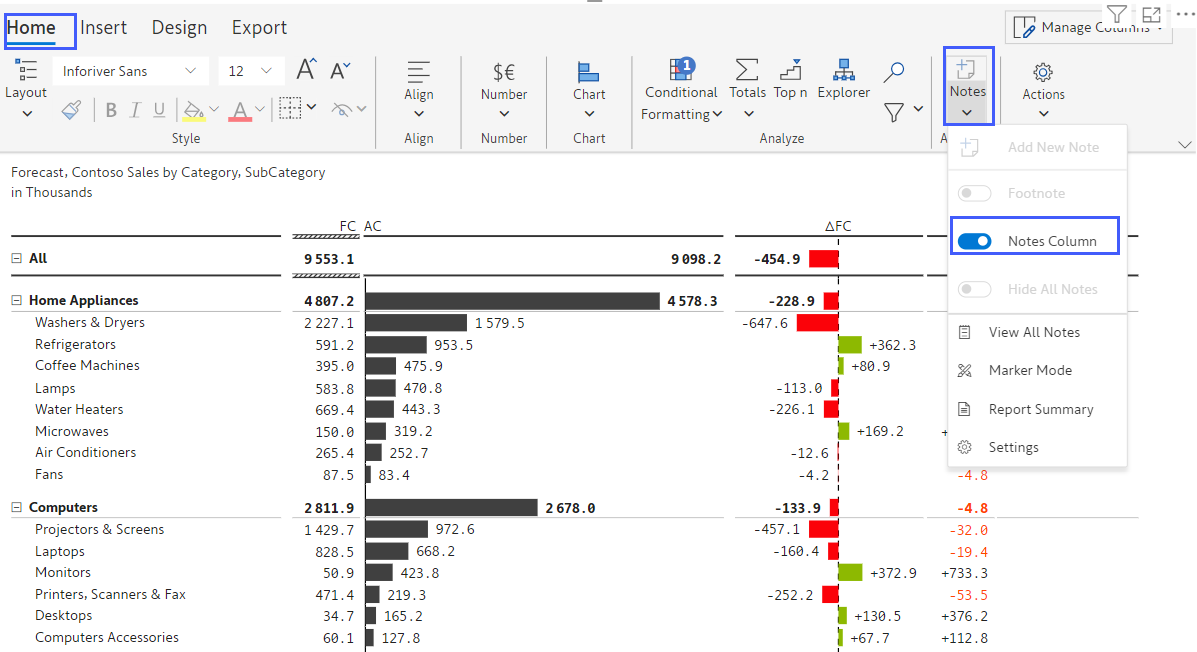
Double-click on any cell and start typing your notes in.

Then you can add cell-level notes as shown below.
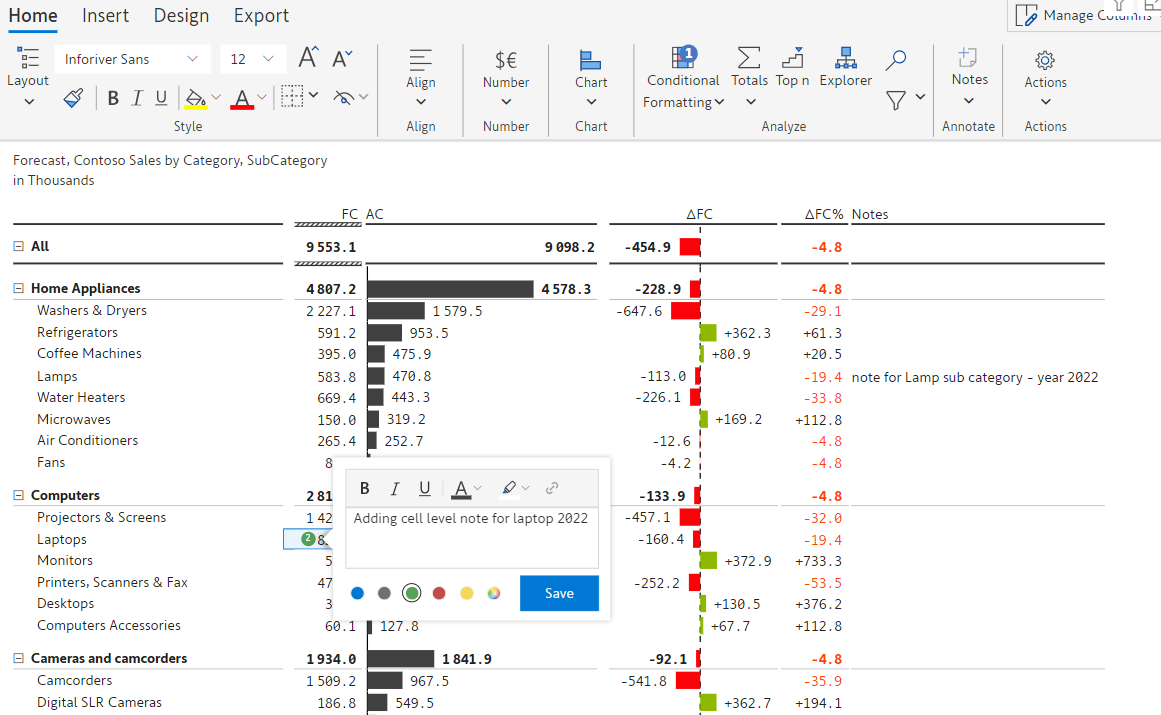
Congratulations!! You have just implemented context-aware filtering in Power BI without PowerApps or a write-back-centric solution.
As you can see below, the Power BI report contains notes inputted at the visual level for a specific year. For example, in the year 2022, we've included a note in the notes column for the "Lamps" subcategory and a cell-level note for the "Laptops" subcategory.
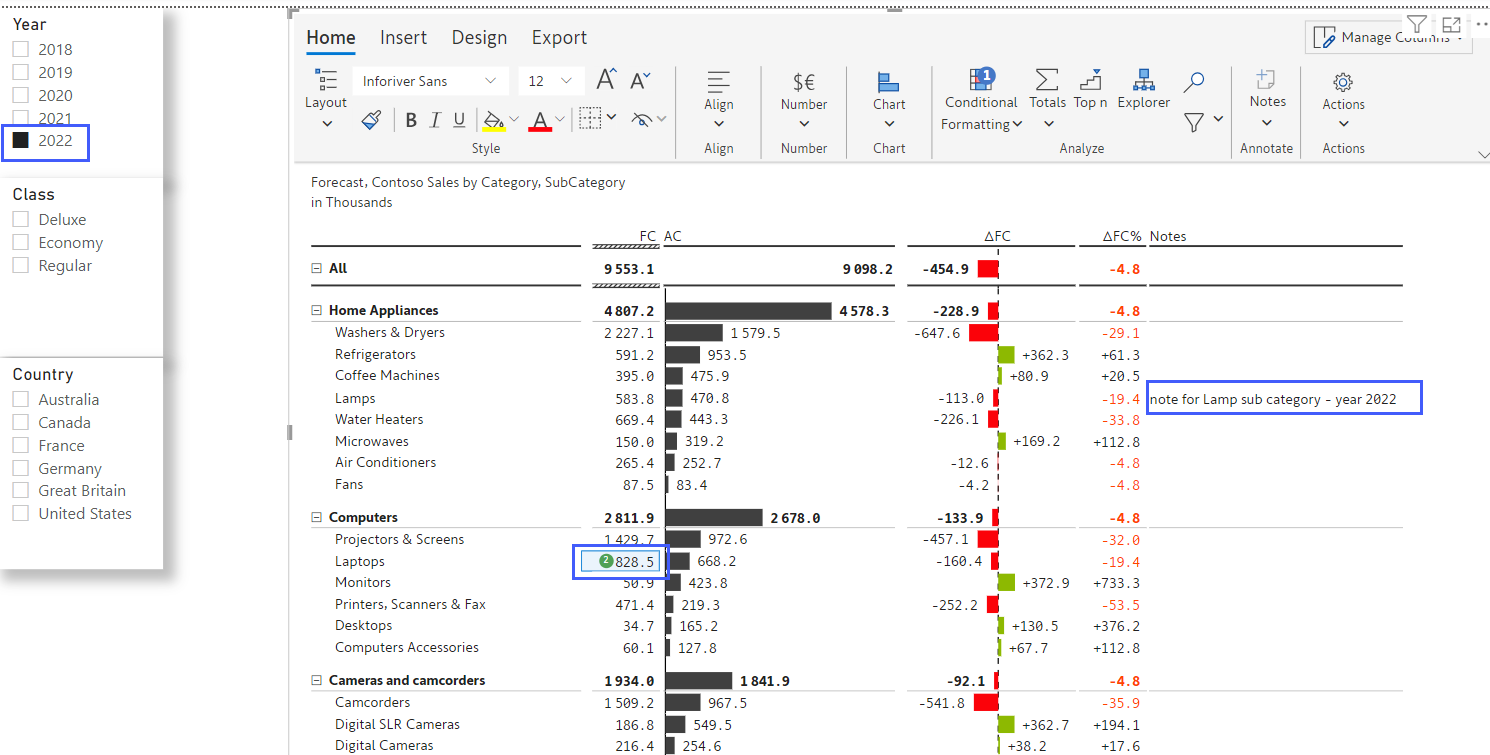
As you can see, upon switching the "Year" to "2021," you'll notice that the notes previously entered for the "Year" 2022 have disappeared.

Likewise, you have the option to explore different choices.
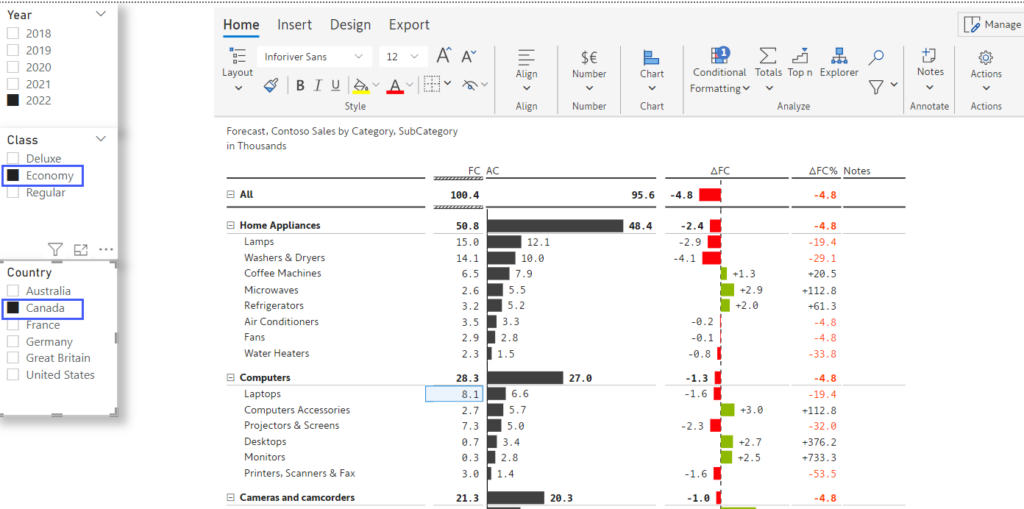
With the latest 2.5 release - both Inforiver Premium Matrix (PBI Certified) and Inforiver Enterprise Matrix support context-aware commentary.
Inforiver Matrix is Power BI certified, and it does not require any server or backend service. It is the ONLY Power BI-certified solution in the market today to implement context-aware commentary. It uses the Notes feature (as explained above) and saves the commentary in the PBIX file.
Inforiver Enterprise not only captures context-aware commentary, but also writes data + comments back to a destination of your choice. This is available through the Comments feature in Inforiver. This solution requires a back-end setup (needed for writeback).
Inforiver helps enterprises consolidate planning, reporting & analytics on a single platform (Power BI). The no-code, self-service award-winning platform has been recognized as the industry’s best and is adopted by many Fortune 100 firms.
Inforiver is a product of Lumel, the #1 Power BI AppSource Partner. The firm serves over 3,000 customers worldwide through its portfolio of products offered under the brands Inforiver, EDITable, ValQ, and xViz.