Upcoming webinar on 'Inforiver Charts : The fastest way to deliver stories in Power BI', Aug 29th , Monday, 10.30 AM CST. Register Now
Upcoming webinar on 'Inforiver Charts : The fastest way to deliver stories in Power BI', Aug 29th , Monday, 10.30 AM CST. Register Now
Inforiver for Power BI comes prepackaged with intelligent number formatting & scaling recognition capabilities that help display data in a perceptive manner in your table / matrix style reports right out of the box. The in-built intelligence does the hard work so that you do not have to.
Let us take a sample dataset as shown below. You can immediately spot data of mixed granularity – with values in millions, thousands, and even one that is just a few dollars’ worth.
Let us see how Inforiver handles such a dataset of varying granularities & formats.
When you load this data, Inforiver scales each measure individually by default (and the scaling for each measure is shown in the column header). This is useful to show measures of varying granularities (e.g., Revenue & Quantity) in the same table.
You can change this behavior by using the number formatting pane on the menu. You may select a 'number formatting theme' from the dropdown and customize it further using the icons shown right beneath the dropdown.
When you expand the dropdown, you see several options.
Let's observe what happens when we change this selection.
When you change the format from the default 'Measure level' to 'Uniform', Inforiver applies one fixed scale to the entire table, and moves the scaling unit display to the header. In addition, the number of decimals is reduced to one for better readability.
When you expand the dropdown again and click on the arrow next to Uniform, you can see there are more options as shown in the image. By default, auto formatting has been applied. But you can change it to thousands, millions or so on as needed.
Go back to the dropdown and change the format to 'Auto'. This auto formatting is a big favorite for many as it allows each cell to have its own scaling. Check this out. Notice how World Tour In Style is scaled to millions while Phone call is not scaled at all.
If you do not want any fancy formatting and need the numbers just as they are in the source data, select the ‘Native’ option.
Inforiver uses a monospace font (Inforiver Sans). This means all the scaling units such as ‘k’ and ‘m’ (for thousands and millions respectively) occupy uniform width. Most standard fonts such as Arial, Times New Roman, Segoe UI and Open Sans are not monospace fonts. Using such fonts will not deliver uniform alignment of decimals.
In fact, Inforiver also leaves some space on the right for unscaled values (see the last row below). This ensures that the decimal point is perfectly aligned for all the rows.
And what more, Inforiver also shows the unscaled values in the tooltip (available upon publishing to service). This helps you scale values without losing the ability to look up the unscaled value whenever required.
You may choose one of the four options, and continue to fine-tune the format at a row, column/measure or cell-level using the icons just below the dropdown. These options include conversion to % format, attaching prefix/suffix, and increasing/decreasing decimal spaces.
Check out this example where we have used the custom options above to change the formats of specific cells. (These actions can also be performed for individual rows or columns/measures)
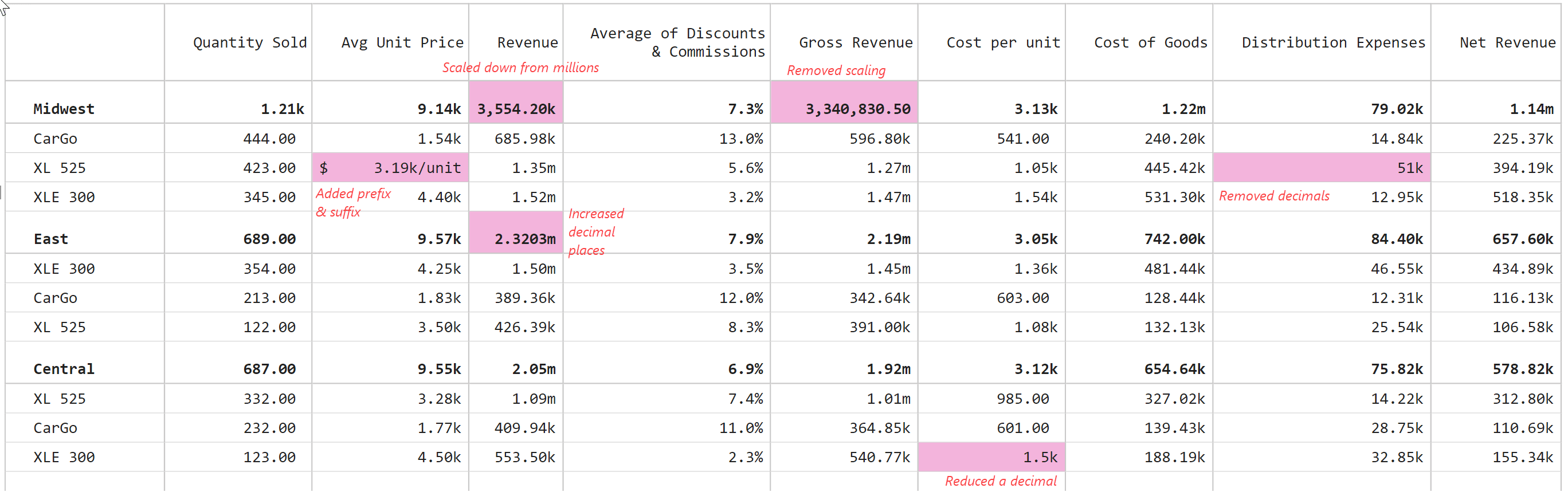
Number formatting with Inforiver is much quicker and a lot of fun. It is available in all Inforiver editions. Go ahead & try it out directly from Microsoft Appsource today!
Watch a quick demo of Inforiver's number formatting and scaling capabilities for table / matrix style reports in Power BI.
Inforiver helps enterprises consolidate planning, reporting & analytics on a single platform (Power BI). The no-code, self-service award-winning platform has been recognized as the industry’s best and is adopted by many Fortune 100 firms.
Inforiver is a product of Lumel, the #1 Power BI AppSource Partner. The firm serves over 3,000 customers worldwide through its portfolio of products offered under the brands Inforiver, EDITable, ValQ, and xViz.