Upcoming webinar on 'Inforiver Charts : The fastest way to deliver stories in Power BI', Aug 29th , Monday, 10.30 AM CST. Register Now
Upcoming webinar on 'Inforiver Charts : The fastest way to deliver stories in Power BI', Aug 29th , Monday, 10.30 AM CST. Register Now
In Microsoft Power BI, you may often encounter incorrect total values while using calculated measures. Here is one such example. We have budget amounts for a few products (Budget Amount) and have incurred expenses against each (Posted Expenses). Our objective is to calculate remaining budget in a new column, and add them up.
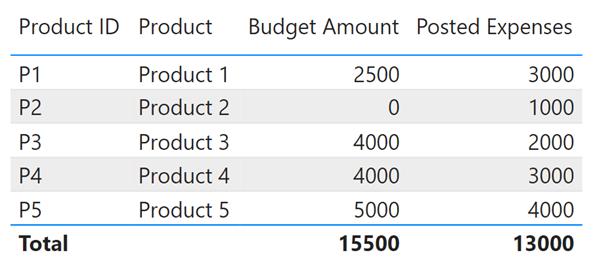
Let us calculate Remaining Budget using the formula = Posted Expenses – Budget Amount. We need to do this only for rows where expenses don’t exceed the budget (else we will have negative remaining budgets). The correct logical expression is IF (Budget < Expenses, “”, Budget-Expenses)
The DAX equivalent is
Budget Remaining = IF (SUM ([Budget Amount]) However, notice that the total budget is incorrect. Instead of showing 4000 (sum of individual records), it shows 2500 (the difference between Budget Amount Totals and Posted Expenses Totals). The traditional fix for this using DAX has been as follows. There are several ways to do this – using COUNTROWS or HASONEFILTER: There are other solutions such as using virtual tables based on the complexity of your requirements. But there is one other solution – which is most straightforward – using Inforiver. In Inforiver, we create a formula measure using a simple IF statement. There is just one more setting that you need to turn on – the Row Aggregation Type. By default, it is set to Formula – meaning, it applies the same formula on totals & subtotals. But we want to avoid just that. Now change the Row Aggregation Type to type Sum – This ensures that the individual rows are simply added up to calculate totals. There are few other row aggregation types as well that you can try out, depending on your need. And we get the values right, and this method is a lot faster than using DAX. Watch this video how to efficiently allocate budgets without using DAX Start a free trial of Inforiver today! Learn more about visual calculations in Inforiver here. Interested to know more about Budgeting in Power BI click here.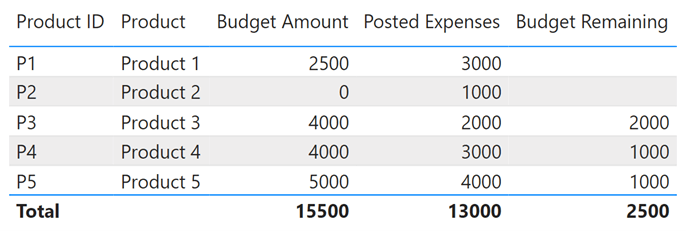
Calculate remaining budget using DAX
Budget Remaining Correct = IF (COUNTROWS (VALUES ([Product ID])) =1, [Budget Remaining], SUMX (VALUES ([Product ID]), [Budget Remaining])
Budget Remaining Correct = IF (HASONEFILTER ([Product ID]), [Budget Remaining], SUMX (VALUES ([Product ID]), [Budget Remaining]))
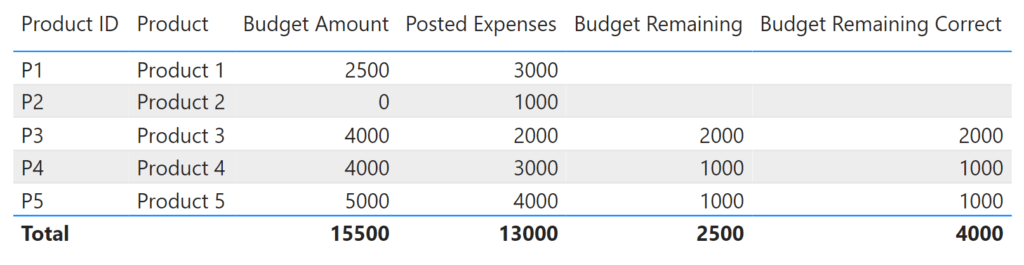
Calculate remaining budget without using DAX – The Inforiver Way
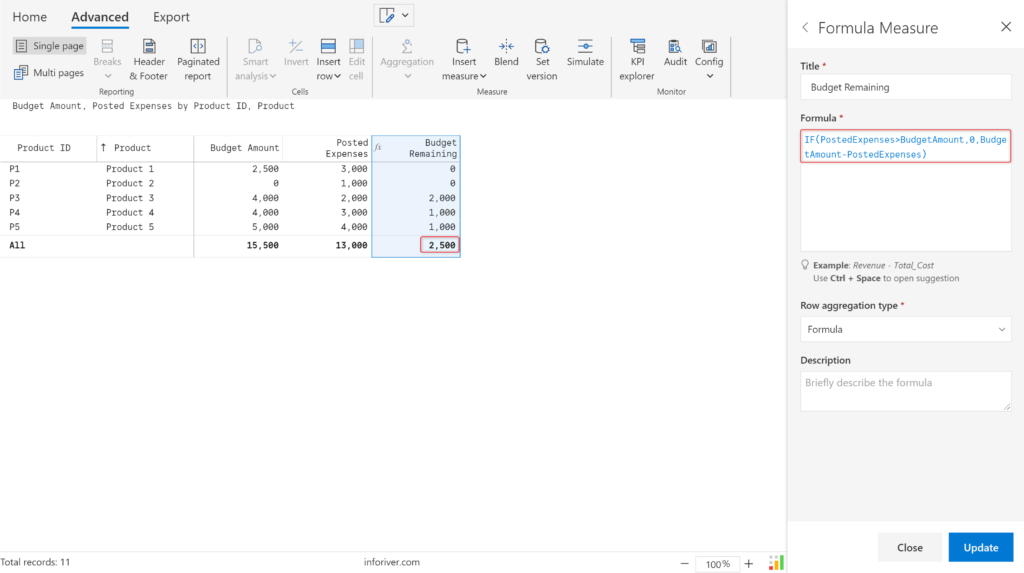
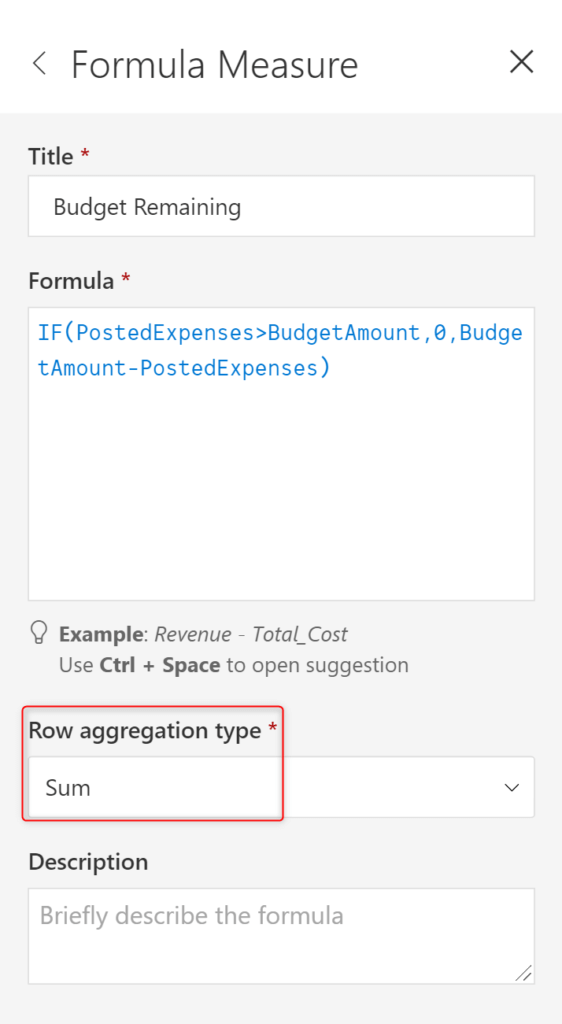
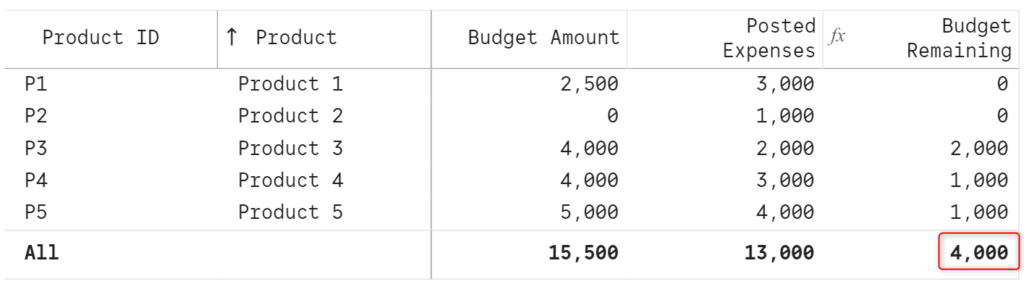
Inforiver helps enterprises consolidate planning, reporting & analytics on a single platform (Power BI). The no-code, self-service award-winning platform has been recognized as the industry’s best and is adopted by many Fortune 100 firms.
Inforiver is a product of Lumel, the #1 Power BI AppSource Partner. The firm serves over 3,000 customers worldwide through its portfolio of products offered under the brands Inforiver, EDITable, ValQ, and xViz.