Upcoming webinar on 'Inforiver Charts : The fastest way to deliver stories in Power BI', Aug 29th , Monday, 10.30 AM CST. Register Now
Upcoming webinar on 'Inforiver Charts : The fastest way to deliver stories in Power BI', Aug 29th , Monday, 10.30 AM CST. Register Now
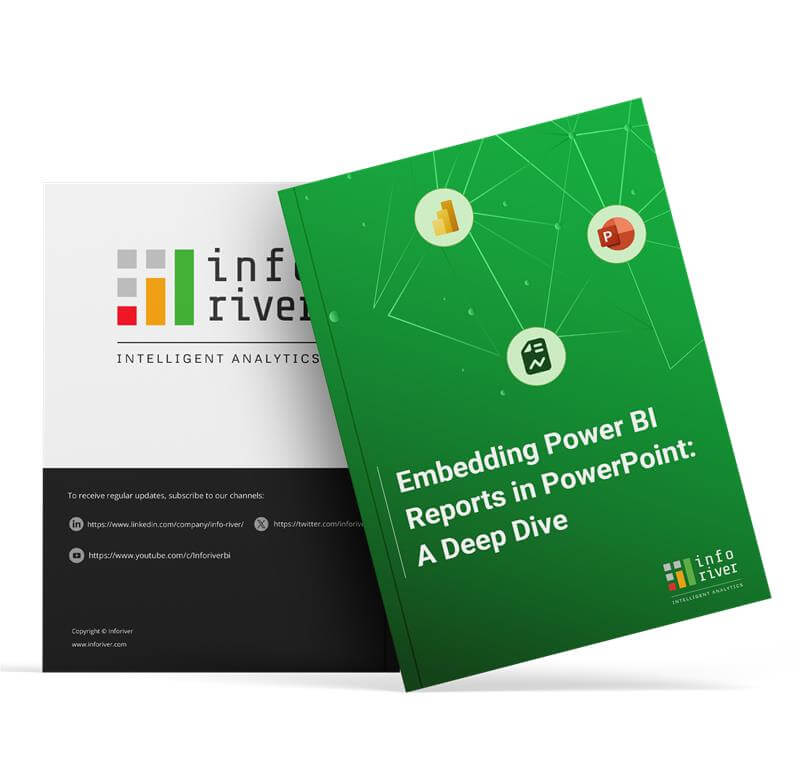
Creating compelling presentations that communicate data effectively is essential for decision-making. However, managing and presenting up-to-date insights can often be challenging and time-consuming.
This chapter explores how embedding Power BI reports directly into PowerPoint not only streamlines workflows but also transforms static presentations into dynamic, interactive experiences. From automating routine tasks to enhancing storytelling and ensuring data consistency, you'll discover how this integration can upgrade your reporting process.
In many organizations, a significant amount of time is spent manually capturing screenshots from Power BI reports and adding them to executive presentations. This task often needs to be repeated on a daily, weekly, or monthly basis, making it an extremely laborious and time-consuming process.
By using the Power BI add-in for PowerPoint, this workflow can be fully automated, allowing for dynamic, real-time data updates in your presentations. This not only eliminates repetitive manual effort but also saves a considerable amount of time, streamlining the entire reporting workflow.

Another key benefit of embedding Power BI reports in PowerPoint is the ability to display live data directly within your presentations. Instead of working with static snapshots that can quickly become outdated, you can set up automatic data refreshes even when in slideshow mode.
This ensures that your audience always sees the most current view of your data, eliminating the risk of presenting information that was pulled days or even weeks ago.

Using live data within PowerPoint also brings the significant advantage of interactivity. Rather than being limited to static slides, you can interact with your data in real time, directly from PowerPoint. This means you can make data selections, explore tooltips, and dive deeper into specific insights—all while presenting your slides.
This level of interactivity allows you to respond to audience questions on the spot, explore different data perspectives, and provide a more dynamic and engaging presentation experience.

The interactivity of embedded Power BI reports also leads to enhanced audience engagement. Instead of showing static data, you're able to present interactive visuals, making the presentation more dynamic and responsive.
If your audience has questions or needs clarification, you can dive into the data on the spot, explore different selections, and answer their queries with real-time insights.
One of the most compelling reasons to use the Power BI add-in for PowerPoint is the ability to dive deep into data storytelling. Brent Dykes, in his book Effective Data Storytelling, introduces the concept of the "story zone." This zone represents the situation where storytelling is most effective: when an insight is either hard to understand or accept, and the potential impact of this insight is significant.
Using Power BI’s live data within PowerPoint enables you to present these complex insights in a dynamic and interactive way. You can structure a narrative, allowing you to guide your audience through the data, diving deeper where necessary, and building a chain of reasoning that leads to a powerful central insight.

Imagine you're telling a captivating data story, fully engaging your audience. You're building your narrative link by link, but just as you reach the key point, you have to pause. Your audience must wait while you switch between PowerPoint and Power BI. This transition takes time, leading to a loss of interest, and when you finally return to your story, you might have to re-explain earlier points.
This scenario is far from ideal. However, with the Power BI add-in for PowerPoint, you can maintain the momentum of your presentation without needing to switch back and forth between different windows or contexts. This feature not only enhances storytelling but also improves the overall flow of your presentations and provides convenience, keeping your audience engaged and focused on your insights without interruption.
Additionally, it's possible to consolidate live and interactive visuals from multiple reports into a single presentation, enabling you to create a unified, cohesive narrative that pulls data from various sources without ever leaving your PowerPoint slides. This functionality allows for a seamless experience when presenting complex data, making it easier to highlight key insights and tell a comprehensive story all in one place.

Last but not least, the Power BI add-in for PowerPoint enables you to report consistently across multiple presentations. With this feature, you can create a single standardized report that can be seamlessly integrated into various presentations, ensuring uniformity in how your data and insights are presented.
An added benefit is that live data is synced across all presentations, so any changes in the dataset are automatically reflected wherever the report is embedded. This synchronization guarantees that the most up-to-date information is always displayed, enhancing both the accuracy and professionalism of your reports.

There are multiple ways of embedding live Power BI reports in PowerPoint. The two broad alternatives are:
The following sections will guide you through both options, explaining how to embed either the full report page or a single visual. Each section further outlines the steps for either creating a new presentation or adding the report to an existing one.
It is possible to embed a complete Power BI report page, allowing your audience to interact with the entire tab similar to interactions on the Power BI canvas. This option provides an overview of all visuals and interactions on the selected tab.







You can also choose from the content recommended by the Power BI add-in, if desired.

Another option available to us is embedding an individual visual. This approach is particularly useful when you want to focus on a single chart, graph, or table.



Now that we’ve explored various methods to embed live reports in Power BI, let’s delve into some of the interactive features available directly within the Power BI add-in in PowerPoint.
One of the key interactive features is the slicer option.
Slicers allow you to filter data dynamically and gain insights specific to your needs.
These enable you to dive deeper into the numbers associated with different products and regions.
Interacting with the slicers, you’ll notice that they affect other visualizations, such as KPI cards, in real time.
You can apply multiple slicers simultaneously, allowing for a more granular exploration of your data. This capability enhances your ability to explain the data effectively to your audience while you present.

Next, let’s explore how to apply filters to your reports directly from the Power BI add-in .
On the right-hand side of the Power BI add-in window, you’ll find a pane displaying all the different filters available for your visuals. This pane operates similarly to the filters you encounter in Power BI.
Filters can be applied in the add-in pane in a similar manner to Power BI. When you first open the filters pane, it may indicate that there aren’t any filters to display. To begin applying filters, simply click on the visual you want to filter.
For instance, if you have a visual representing regional totals divided by customer segment, you can easily filter this data by product as seen in the example below. If you want to see the data for a specific product, you can select that filter to observe how your numbers vary across different segments and regions.
As you interact with your visuals, you might notice some filters already applied. For example, you may have a filter that limits the data to a certain month. This filter can be applied directly when exporting your report from Power BI, ensuring that your exported visuals retain the specific filters you've set.

Another useful feature is the drill down capability, which enhances your ability to explore your data in depth.
Drill down refers to the ability to navigate through different hierarchies of data, allowing users to explore more detailed levels within a dataset by progressively "drilling" into specific categories or dimensions.
For example, if you have figures segmented by quarters divided into months, you can utilize the drill down feature directly from PowerPoint to view the next level of the date hierarchy.
With Inforiver visuals, you’ll see an option for expanding or collapsing the hierarchy on the x-axis. You can use this feature in conjunction with the drill down to examine more granular levels of your data.

This functionality enables you to focus on specific months or quarters, giving you greater insight into your data trends.
For instance, you might be looking at quarterly sales figures but want to drill down to see the performance for each month within those quarters.
Consider a scenario where you have a box plot showing labor productivity and average weekly working hours versus the planned values for 2023 and 2024, as seen in the chart below.
You can drill down within this visual as well, allowing you to compare performance across different months.

Tooltips are an essential feature that enhance the interactivity of visuals within Power BI embedded in PowerPoint. As users hover over different data points, informative tooltips display relevant details, providing deeper insights into the underlying data.

For instance, consider the bubble chart below illustrating actual profit compared to profit from the previous year. Each point in the chart is differentiated by segment and product. When a user hovers over a specific point, a tooltip appears, showing the trend in profit for that specific segment and product.

In another example shown below, a profit versus target chart allows users to hover over points to access tooltips that display the quantity sold versus target by region and product directly from Power BI.. These tooltips provide valuable context and allow for a comprehensive understanding of the data being presented

Paginated reports are designed for optimal printing or exporting, ensuring data is neatly organized across pages for easy readability and distribution. These reports automatically split rows and columns into printable pages, maintaining their structure and layout regardless of the data volume.
Typically, paginated reports are ideal for scenarios requiring detailed, formatted outputs like invoices, statements, or operational reports.

Users can navigate between the different pages of an Inforiver paginated report directly from the add-in pane in PowerPoint. Additionally, the hierarchical features of the report allow for expansion and collapsing of sections, enabling a focused dive into specific regions or products as needed. This interactive capability enhances the reporting experience, facilitating more effective presentations and decision-making.
The responsive canvas feature enhances the editing experience by allowing users to adjust the layout of visuals dynamically. When in edit mode, users can easily change the size and position of visuals to optimize their presentation.
For instance, when a visual is selected, the user can resize it to occupy a smaller portion of the canvas, creating space for additional visuals or text or image. The visuals automatically adapt their size to offer a data-optimized view.

Beyond the core functionalities of embedding Power BI reports into PowerPoint, there are additional settings for the visual designed to enhance the user experience and maximize report interactivity.
The View Menu offers a critical feature for managing the way Power BI visuals are displayed within PowerPoint presentations. Users can switch between live, interactive data views and static snapshots.
A live view dynamically updates each time the presentation is opened, pulling the latest data directly from Power BI Service. This ensures that the information displayed remains current. However, there may be instances where a static representation of the data is preferred to maintain consistency in a presentation. In such cases, users can opt for a snapshot—a frozen image of the data at a particular point in time. This allows users to control whether they want dynamic, up-to-date visuals or a fixed image for clarity and comparison.
By selecting the Snapshot or Public Snapshot options, users can seamlessly toggle between these two modes, providing flexibility in how the reports are utilized within presentations.

When embedding Power BI reports into PowerPoint, data security remains a top priority. The Power BI add-in ensures that the data stays securely within the Power BI environment, as it is not exported or transferred to PowerPoint itself. This means that the reports continue to adhere to the permissions and security configurations set up in Power BI, such as row-level security, ensuring that users only see the data they are authorized to access. The integration respects the existing data governance policies and safeguards sensitive information, allowing organizations to confidently share insights while maintaining strict data security standards.
When embedding Power BI reports into PowerPoint, it's essential to manage who can view and interact with the embedded data. Power BI offers flexibility in controlling data permissions based on how the report is shared.
For live data, only individuals with appropriate permissions to the underlying Power BI report can access and view the data directly within the embedded presentation. This can be managed using the Share option, ensuring only authorized users have access to sensitive information.
In the case of snapshots, only those with report access can view the static image of the data. However, if a public snapshot is used, anyone viewing the presentation—regardless of Power BI access—can see the frozen image. This feature allows a balance between keeping data secure while sharing specific snapshots publicly within presentations.

Access to embedded Power BI reports in PowerPoint can be further controlled using the Share option, which generates a customizable URL. By clicking on the share button, you can specify who can view the report, with options ranging from people in your organization to specific individuals or those with existing access.
Additionally, the settings allow users to control whether recipients can share the report with others or build new content using the underlying data. Once these preferences are selected, the URL can be copied and shared, ensuring that only authorized users can interact with the report based on the applied permissions.

The Data Options button in the Power BI add-in offers several controls to enhance your embedded reports in PowerPoint. You can:
These options ensure flexibility and control over how the data is displayed and interacted with in presentations.

The Data Insights feature within Power BI's add-in enables you to generate intelligent insights from your data automatically. When selected, it opens a dialog box containing relevant insights in text format. You have several options:
This functionality simplifies the process of sharing key data findings during your presentations.

With the Power BI add-in, you can set up automatic data refresh during your PowerPoint slideshow presentations. This feature ensures that your data remains up-to-date as the presentation progresses. By specifying a refresh interval, such as every 30 seconds, the data in your embedded reports continuously updates in the background. This capability allows you to display the most current data throughout your presentation, offering dynamic insights without manual intervention.

When embedding Power BI reports in PowerPoint, users have additional controls to enhance their experience. These include options like "Delete" to remove the visual from the slide, "Reload" to refresh the data, and "Show as Saved Image" to display the report as a static image rather than live data. Users can also add an outline around the report for better visibility and collapse the toolbar to maximize screen space, ensuring a more customizable and streamlined presentation experience.

You can apply filters, slicers, and make data selections during edit mode in PowerPoint. These settings will be saved as the default, so every time you open the presentation in slideshow mode, it will display the data exactly as you configured it.
While you can make adjustments during slideshow mode, such as switching slicers or applying different filters, these changes are not saved once the presentation ends. The next time you restart the slideshow, it will revert to the original setup, making this feature especially useful for repeated presentations where the data needs to stay consistent.

A valuable feature of the Power BI add-in is the hyperlink to the original report in the Power BI Service.
This functionality enhances interactivity and provides users with the ability to dive deeper into the data when needed.

Embedding live Power BI reports in PowerPoint can transform static presentations into dynamic and interactive experiences. To ensure a seamless experience and address potential limitations, follow these tips and considerations:
When you open PowerPoint, live visuals in the thumbnail view (left pane) appear as a blue cube. This security measure prevents unauthorized access to the report.
Open each slide for a few seconds before entering slideshow mode. This allows the add-in to verify permissions and load visuals, ensuring they are ready when navigating through your presentation.
PowerPoint on the web does not support the add-in side pane options, such as delete, reload, or save as a static image. Prepare accordingly if you rely on these features.
The ability to toggle between live and static visuals is exclusive to the PowerPoint desktop app. The web version respects the desktop's chosen setting. Set your preferences before transitioning to the web version.
External users (e.g., in B2B scenarios) cannot access embedded Power BI reports in PowerPoint.
Embedding is supported only from Power BI Service, not Power BI Desktop.
Dashboards and paginated reports cannot be embedded directly. However, paginated reports using Inforiver are an exception.
Features like delete and reload are available only on the PowerPoint desktop app, not the web version.
The add-in is supported as an admin-managed add-in in national and regional clouds.
WebView 2 may need to be manually installed for the add-in to function properly.
To successfully embed and use live Power BI reports in PowerPoint, ensure the following:
Access to the Office add-in store or admin-managed add-in setup.
An active Power BI account is required to access and embed reports.
Power BI Pro license is necessary if the report isn't in a Premium capacity or Fabric F64 or higher capacity.
Fabric Free license is supported.
Office version 2312 (build 17126) or higher is required for compatibility.
By following these tips and understanding the requirements and limitations, you can effectively leverage the Power BI integration to create impactful and interactive presentations.
In this chapter, we'll explore the process of embedding static Power BI reports into PowerPoint presentations. We'll cover different approaches, including embedding the entire report, individual report tabs, and specific visuals, allowing you to tailor the presentation of your data to meet your audience's needs effectively.
You can choose to export the entire report as a static image and embed it in your PowerPoint presentation. Here’s how you can do it:
Export Option:
Slides Creation:
Hyperlink Feature:

Another option available is to embed individual pages from your Power BI report. By selecting the "Export to PowerPoint" feature and choosing "Export as Image," you can opt to "Only Export Current Page," allowing you to capture and present just the specific tab you need, making your presentation more focused to the current report tab.

One more option with static reports is to embed individual visuals from your Power BI dashboard. By hovering over the visual and using the copy option, you can easily paste it into your presentation, complete with a text box that includes a link to open the visual in Power BI Service, as well as a title and the export date and time, providing context and enhancing your audience's understanding.
Note: This functionality currently applies to native Power BI visuals and may not support custom visuals like Inforiver.

To embed Power BI reports in PowerPoint, begin by accessing your report in Reading View within Power BI Service. You can choose between live and static reports based on your needs:
Live Reports:
Static Reports:
By using these methods, you can effectively integrate both live and static Power BI content into your presentations, enhancing your audience's experience with dynamic data visuals.

he features you saw in today's report were created using Inforiver Analytics+ and Reporting Matrix, both of which are Power BI and IBCS certified. Inforiver Analytics+ offers a comprehensive solution for analytics needs, featuring over 100 chart types, including advanced options like waterfall, bubble and scatter plots, bullet charts, and many more.
Additionally, Inforiver Reporting Matrix addresses financial reporting and management, providing scheduling and auditing capabilities, along with paginated and variance reporting that includes Excel-like features.
Embedding Power BI reports in PowerPoint provides a powerful way to enhance presentations with dynamic data visualizations. By exploring various methods—whether exporting entire reports, individual pages, or specific visuals—you can effectively convey insights and foster engagement. The integration of Power BI custom visuals like Inforiver Analytics+ and Inforiver Reporting Matrix further enriches this experience, offering advanced analytics and robust reporting capabilities that streamline data-driven decision-making.
As you leverage these techniques and tools, you can transform your presentations into compelling narratives that resonate with your audience, making data more accessible and actionable than ever before. We encourage you to experiment with these methods and discover the full potential of embedding Power BI reports to elevate your storytelling through data.
Explore our webinar, "Embedding Power BI Reports in PowerPoint: A Deep Dive," by clicking here.
Creating compelling presentations that communicate data effectively is essential for decision-making. However, managing and presenting up-to-date insights can often be challenging and time-consuming.
This chapter explores how embedding Power BI reports directly into PowerPoint not only streamlines workflows but also transforms static presentations into dynamic, interactive experiences. From automating routine tasks to enhancing storytelling and ensuring data consistency, you'll discover how this integration can upgrade your reporting process.
In many organizations, a significant amount of time is spent manually capturing screenshots from Power BI reports and adding them to executive presentations. This task often needs to be repeated on a daily, weekly, or monthly basis, making it an extremely laborious and time-consuming process.
By using the Power BI add-in for PowerPoint, this workflow can be fully automated, allowing for dynamic, real-time data updates in your presentations. This not only eliminates repetitive manual effort but also saves a considerable amount of time, streamlining the entire reporting workflow.

Another key benefit of embedding Power BI reports in PowerPoint is the ability to display live data directly within your presentations. Instead of working with static snapshots that can quickly become outdated, you can set up automatic data refreshes even when in slideshow mode.
This ensures that your audience always sees the most current view of your data, eliminating the risk of presenting information that was pulled days or even weeks ago.

Using live data within PowerPoint also brings the significant advantage of interactivity. Rather than being limited to static slides, you can interact with your data in real time, directly from PowerPoint. This means you can make data selections, explore tooltips, and dive deeper into specific insights—all while presenting your slides.
This level of interactivity allows you to respond to audience questions on the spot, explore different data perspectives, and provide a more dynamic and engaging presentation experience.

The interactivity of embedded Power BI reports also leads to enhanced audience engagement. Instead of showing static data, you're able to present interactive visuals, making the presentation more dynamic and responsive.
If your audience has questions or needs clarification, you can dive into the data on the spot, explore different selections, and answer their queries with real-time insights.
One of the most compelling reasons to use the Power BI add-in for PowerPoint is the ability to dive deep into data storytelling. Brent Dykes, in his book Effective Data Storytelling, introduces the concept of the "story zone." This zone represents the situation where storytelling is most effective: when an insight is either hard to understand or accept, and the potential impact of this insight is significant.
Using Power BI’s live data within PowerPoint enables you to present these complex insights in a dynamic and interactive way. You can structure a narrative, allowing you to guide your audience through the data, diving deeper where necessary, and building a chain of reasoning that leads to a powerful central insight.

Imagine you're telling a captivating data story, fully engaging your audience. You're building your narrative link by link, but just as you reach the key point, you have to pause. Your audience must wait while you switch between PowerPoint and Power BI. This transition takes time, leading to a loss of interest, and when you finally return to your story, you might have to re-explain earlier points.
This scenario is far from ideal. However, with the Power BI add-in for PowerPoint, you can maintain the momentum of your presentation without needing to switch back and forth between different windows or contexts. This feature not only enhances storytelling but also improves the overall flow of your presentations and provides convenience, keeping your audience engaged and focused on your insights without interruption.
Additionally, it's possible to consolidate live and interactive visuals from multiple reports into a single presentation, enabling you to create a unified, cohesive narrative that pulls data from various sources without ever leaving your PowerPoint slides. This functionality allows for a seamless experience when presenting complex data, making it easier to highlight key insights and tell a comprehensive story all in one place.

Last but not least, the Power BI add-in for PowerPoint enables you to report consistently across multiple presentations. With this feature, you can create a single standardized report that can be seamlessly integrated into various presentations, ensuring uniformity in how your data and insights are presented.
An added benefit is that live data is synced across all presentations, so any changes in the dataset are automatically reflected wherever the report is embedded. This synchronization guarantees that the most up-to-date information is always displayed, enhancing both the accuracy and professionalism of your reports.

There are multiple ways of embedding live Power BI reports in PowerPoint. The two broad alternatives are:
The following sections will guide you through both options, explaining how to embed either the full report page or a single visual. Each section further outlines the steps for either creating a new presentation or adding the report to an existing one.
It is possible to embed a complete Power BI report page, allowing your audience to interact with the entire tab similar to interactions on the Power BI canvas. This option provides an overview of all visuals and interactions on the selected tab.







You can also choose from the content recommended by the Power BI add-in, if desired.

Another option available to us is embedding an individual visual. This approach is particularly useful when you want to focus on a single chart, graph, or table.



Now that we’ve explored various methods to embed live reports in Power BI, let’s delve into some of the interactive features available directly within the Power BI add-in in PowerPoint.
One of the key interactive features is the slicer option.
Slicers allow you to filter data dynamically and gain insights specific to your needs.
These enable you to dive deeper into the numbers associated with different products and regions.
Interacting with the slicers, you’ll notice that they affect other visualizations, such as KPI cards, in real time.
You can apply multiple slicers simultaneously, allowing for a more granular exploration of your data. This capability enhances your ability to explain the data effectively to your audience while you present.

Next, let’s explore how to apply filters to your reports directly from the Power BI add-in .
On the right-hand side of the Power BI add-in window, you’ll find a pane displaying all the different filters available for your visuals. This pane operates similarly to the filters you encounter in Power BI.
Filters can be applied in the add-in pane in a similar manner to Power BI. When you first open the filters pane, it may indicate that there aren’t any filters to display. To begin applying filters, simply click on the visual you want to filter.
For instance, if you have a visual representing regional totals divided by customer segment, you can easily filter this data by product as seen in the example below. If you want to see the data for a specific product, you can select that filter to observe how your numbers vary across different segments and regions.
As you interact with your visuals, you might notice some filters already applied. For example, you may have a filter that limits the data to a certain month. This filter can be applied directly when exporting your report from Power BI, ensuring that your exported visuals retain the specific filters you've set.

Another useful feature is the drill down capability, which enhances your ability to explore your data in depth.
Drill down refers to the ability to navigate through different hierarchies of data, allowing users to explore more detailed levels within a dataset by progressively "drilling" into specific categories or dimensions.
For example, if you have figures segmented by quarters divided into months, you can utilize the drill down feature directly from PowerPoint to view the next level of the date hierarchy.
With Inforiver visuals, you’ll see an option for expanding or collapsing the hierarchy on the x-axis. You can use this feature in conjunction with the drill down to examine more granular levels of your data.

This functionality enables you to focus on specific months or quarters, giving you greater insight into your data trends.
For instance, you might be looking at quarterly sales figures but want to drill down to see the performance for each month within those quarters.
Consider a scenario where you have a box plot showing labor productivity and average weekly working hours versus the planned values for 2023 and 2024, as seen in the chart below.
You can drill down within this visual as well, allowing you to compare performance across different months.

Tooltips are an essential feature that enhance the interactivity of visuals within Power BI embedded in PowerPoint. As users hover over different data points, informative tooltips display relevant details, providing deeper insights into the underlying data.

For instance, consider the bubble chart below illustrating actual profit compared to profit from the previous year. Each point in the chart is differentiated by segment and product. When a user hovers over a specific point, a tooltip appears, showing the trend in profit for that specific segment and product.

In another example shown below, a profit versus target chart allows users to hover over points to access tooltips that display the quantity sold versus target by region and product directly from Power BI.. These tooltips provide valuable context and allow for a comprehensive understanding of the data being presented

Paginated reports are designed for optimal printing or exporting, ensuring data is neatly organized across pages for easy readability and distribution. These reports automatically split rows and columns into printable pages, maintaining their structure and layout regardless of the data volume.
Typically, paginated reports are ideal for scenarios requiring detailed, formatted outputs like invoices, statements, or operational reports.

Users can navigate between the different pages of an Inforiver paginated report directly from the add-in pane in PowerPoint. Additionally, the hierarchical features of the report allow for expansion and collapsing of sections, enabling a focused dive into specific regions or products as needed. This interactive capability enhances the reporting experience, facilitating more effective presentations and decision-making.
The responsive canvas feature enhances the editing experience by allowing users to adjust the layout of visuals dynamically. When in edit mode, users can easily change the size and position of visuals to optimize their presentation.
For instance, when a visual is selected, the user can resize it to occupy a smaller portion of the canvas, creating space for additional visuals or text or image. The visuals automatically adapt their size to offer a data-optimized view.

Beyond the core functionalities of embedding Power BI reports into PowerPoint, there are additional settings for the visual designed to enhance the user experience and maximize report interactivity.
The View Menu offers a critical feature for managing the way Power BI visuals are displayed within PowerPoint presentations. Users can switch between live, interactive data views and static snapshots.
A live view dynamically updates each time the presentation is opened, pulling the latest data directly from Power BI Service. This ensures that the information displayed remains current. However, there may be instances where a static representation of the data is preferred to maintain consistency in a presentation. In such cases, users can opt for a snapshot—a frozen image of the data at a particular point in time. This allows users to control whether they want dynamic, up-to-date visuals or a fixed image for clarity and comparison.
By selecting the Snapshot or Public Snapshot options, users can seamlessly toggle between these two modes, providing flexibility in how the reports are utilized within presentations.

When embedding Power BI reports into PowerPoint, data security remains a top priority. The Power BI add-in ensures that the data stays securely within the Power BI environment, as it is not exported or transferred to PowerPoint itself. This means that the reports continue to adhere to the permissions and security configurations set up in Power BI, such as row-level security, ensuring that users only see the data they are authorized to access. The integration respects the existing data governance policies and safeguards sensitive information, allowing organizations to confidently share insights while maintaining strict data security standards.
When embedding Power BI reports into PowerPoint, it's essential to manage who can view and interact with the embedded data. Power BI offers flexibility in controlling data permissions based on how the report is shared.
For live data, only individuals with appropriate permissions to the underlying Power BI report can access and view the data directly within the embedded presentation. This can be managed using the Share option, ensuring only authorized users have access to sensitive information.
In the case of snapshots, only those with report access can view the static image of the data. However, if a public snapshot is used, anyone viewing the presentation—regardless of Power BI access—can see the frozen image. This feature allows a balance between keeping data secure while sharing specific snapshots publicly within presentations.

Access to embedded Power BI reports in PowerPoint can be further controlled using the Share option, which generates a customizable URL. By clicking on the share button, you can specify who can view the report, with options ranging from people in your organization to specific individuals or those with existing access.
Additionally, the settings allow users to control whether recipients can share the report with others or build new content using the underlying data. Once these preferences are selected, the URL can be copied and shared, ensuring that only authorized users can interact with the report based on the applied permissions.

The Data Options button in the Power BI add-in offers several controls to enhance your embedded reports in PowerPoint. You can:
These options ensure flexibility and control over how the data is displayed and interacted with in presentations.

The Data Insights feature within Power BI's add-in enables you to generate intelligent insights from your data automatically. When selected, it opens a dialog box containing relevant insights in text format. You have several options:
This functionality simplifies the process of sharing key data findings during your presentations.

With the Power BI add-in, you can set up automatic data refresh during your PowerPoint slideshow presentations. This feature ensures that your data remains up-to-date as the presentation progresses. By specifying a refresh interval, such as every 30 seconds, the data in your embedded reports continuously updates in the background. This capability allows you to display the most current data throughout your presentation, offering dynamic insights without manual intervention.

When embedding Power BI reports in PowerPoint, users have additional controls to enhance their experience. These include options like "Delete" to remove the visual from the slide, "Reload" to refresh the data, and "Show as Saved Image" to display the report as a static image rather than live data. Users can also add an outline around the report for better visibility and collapse the toolbar to maximize screen space, ensuring a more customizable and streamlined presentation experience.

You can apply filters, slicers, and make data selections during edit mode in PowerPoint. These settings will be saved as the default, so every time you open the presentation in slideshow mode, it will display the data exactly as you configured it.
While you can make adjustments during slideshow mode, such as switching slicers or applying different filters, these changes are not saved once the presentation ends. The next time you restart the slideshow, it will revert to the original setup, making this feature especially useful for repeated presentations where the data needs to stay consistent.

A valuable feature of the Power BI add-in is the hyperlink to the original report in the Power BI Service.
This functionality enhances interactivity and provides users with the ability to dive deeper into the data when needed.

Embedding live Power BI reports in PowerPoint can transform static presentations into dynamic and interactive experiences. To ensure a seamless experience and address potential limitations, follow these tips and considerations:
When you open PowerPoint, live visuals in the thumbnail view (left pane) appear as a blue cube. This security measure prevents unauthorized access to the report.
Open each slide for a few seconds before entering slideshow mode. This allows the add-in to verify permissions and load visuals, ensuring they are ready when navigating through your presentation.
PowerPoint on the web does not support the add-in side pane options, such as delete, reload, or save as a static image. Prepare accordingly if you rely on these features.
The ability to toggle between live and static visuals is exclusive to the PowerPoint desktop app. The web version respects the desktop's chosen setting. Set your preferences before transitioning to the web version.
External users (e.g., in B2B scenarios) cannot access embedded Power BI reports in PowerPoint.
Embedding is supported only from Power BI Service, not Power BI Desktop.
Dashboards and paginated reports cannot be embedded directly. However, paginated reports using Inforiver are an exception.
Features like delete and reload are available only on the PowerPoint desktop app, not the web version.
The add-in is supported as an admin-managed add-in in national and regional clouds.
WebView 2 may need to be manually installed for the add-in to function properly.
To successfully embed and use live Power BI reports in PowerPoint, ensure the following:
Access to the Office add-in store or admin-managed add-in setup.
An active Power BI account is required to access and embed reports.
Power BI Pro license is necessary if the report isn't in a Premium capacity or Fabric F64 or higher capacity.
Fabric Free license is supported.
Office version 2312 (build 17126) or higher is required for compatibility.
By following these tips and understanding the requirements and limitations, you can effectively leverage the Power BI integration to create impactful and interactive presentations.
In this chapter, we'll explore the process of embedding static Power BI reports into PowerPoint presentations. We'll cover different approaches, including embedding the entire report, individual report tabs, and specific visuals, allowing you to tailor the presentation of your data to meet your audience's needs effectively.
You can choose to export the entire report as a static image and embed it in your PowerPoint presentation. Here’s how you can do it:
Export Option:
Slides Creation:
Hyperlink Feature:

Another option available is to embed individual pages from your Power BI report. By selecting the "Export to PowerPoint" feature and choosing "Export as Image," you can opt to "Only Export Current Page," allowing you to capture and present just the specific tab you need, making your presentation more focused to the current report tab.

One more option with static reports is to embed individual visuals from your Power BI dashboard. By hovering over the visual and using the copy option, you can easily paste it into your presentation, complete with a text box that includes a link to open the visual in Power BI Service, as well as a title and the export date and time, providing context and enhancing your audience's understanding.
Note: This functionality currently applies to native Power BI visuals and may not support custom visuals like Inforiver.

To embed Power BI reports in PowerPoint, begin by accessing your report in Reading View within Power BI Service. You can choose between live and static reports based on your needs:
Live Reports:
Static Reports:
By using these methods, you can effectively integrate both live and static Power BI content into your presentations, enhancing your audience's experience with dynamic data visuals.

he features you saw in today's report were created using Inforiver Analytics+ and Reporting Matrix, both of which are Power BI and IBCS certified. Inforiver Analytics+ offers a comprehensive solution for analytics needs, featuring over 100 chart types, including advanced options like waterfall, bubble and scatter plots, bullet charts, and many more.
Additionally, Inforiver Reporting Matrix addresses financial reporting and management, providing scheduling and auditing capabilities, along with paginated and variance reporting that includes Excel-like features.
Embedding Power BI reports in PowerPoint provides a powerful way to enhance presentations with dynamic data visualizations. By exploring various methods—whether exporting entire reports, individual pages, or specific visuals—you can effectively convey insights and foster engagement. The integration of Power BI custom visuals like Inforiver Analytics+ and Inforiver Reporting Matrix further enriches this experience, offering advanced analytics and robust reporting capabilities that streamline data-driven decision-making.
As you leverage these techniques and tools, you can transform your presentations into compelling narratives that resonate with your audience, making data more accessible and actionable than ever before. We encourage you to experiment with these methods and discover the full potential of embedding Power BI reports to elevate your storytelling through data.
Explore our webinar, "Embedding Power BI Reports in PowerPoint: A Deep Dive," by clicking here.
Inforiver helps enterprises consolidate planning, reporting & analytics on a single platform (Power BI). The no-code, self-service award-winning platform has been recognized as the industry’s best and is adopted by many Fortune 100 firms.
Inforiver is a product of Lumel, the #1 Power BI AppSource Partner. The firm serves over 3,000 customers worldwide through its portfolio of products offered under the brands Inforiver, EDITable, ValQ, and xViz.