Upcoming webinar on 'Inforiver Charts : The fastest way to deliver stories in Power BI', Aug 29th , Monday, 10.30 AM CST. Register Now
Upcoming webinar on 'Inforiver Charts : The fastest way to deliver stories in Power BI', Aug 29th , Monday, 10.30 AM CST. Register Now
Variables are a key capability that will equip you to create highly interactive, data-driven reports. Analysts are often faced with the challenging task of navigating large datasets across multiple dimension categories and time frames - this is where having the right tools are invaluable to clearly visualize your data.
The key feature of this new release, variables can accept user input and enable report users to seamlessly navigate hierarchies, apply filters, run scripts, and perform dynamic calculations.
This release also includes numerous enhancements in data filtering, conditional formatting, performance mode, display customizations, and exports.
Discover the latest Inforiver innovations in this release that drive better planning, analytics, and data visualizations across your organization:
1.1. Display skipped rows in the report
1.2. Date-based interface to show measures
1.3. Pie and donut – a new addition to row-level charts
1.4. Minimum and maximum threshold for outliers
1.5. Display marker values for sparklines
2.1. Row groups in KPI explorer
2.3. Filter based on measure name
2.4. Interface change for filters
2.5. Date range conditions in conditional formatting
2.6. Hide measure values with conditional formatting
2.7. Conditional formatting for measure headers
3.1. Totals/subtotals for date fields
3.2. APS options moved to display settings
3.3. Custom suffix for row subtotals split
3.4. Custom labels for blank row and column categories
3.6. Rotate the first row dimension vertically
3.7. Suppress null visual columns
3.9. Reset formats for selected cells
3.10. Populate missing FC with PY/PL
3.13. Hide repeating parent rows
4.1. Identify notes added in the MOR layout
5.2. Flexible position for simulation percentage
5.3. Empty measures and columns
6.1. Template rows retained after base rows removed
6.2. Time intelligence formulae
6.3. Access the measure name in the formula
6.4. Select rows based on date range
10.1. Context awareness for notes columns
11.1. Hyperlinks in the header/footer
11.2. Headers will be retained in the Report+ layout
11.3. Row category displayed for KPI
11.4. Show dimension category with markers
12.1. Conditional formatting for exports
12.2. Decimal precision for exports
16.2. Edit/Delete measures in MOR layout
16.4. Multi-select row option in gripper
Inforiver allows you to exclude rows from total/subtotal calculations using the Skip row option. The skipped row will then be masked from the report. With the latest release, you can retain skipped rows in the report with the Skip and Show Row option in the row gripper. This feature allows you to cherry-pick the categories contributing to the subtotals and display the excluded categories.
Notice how the Bookcases row is still displayed in the report after skipping it. The subtotals for the Furniture and Central categories and the grand total have changed after excluding the Bookcases row.
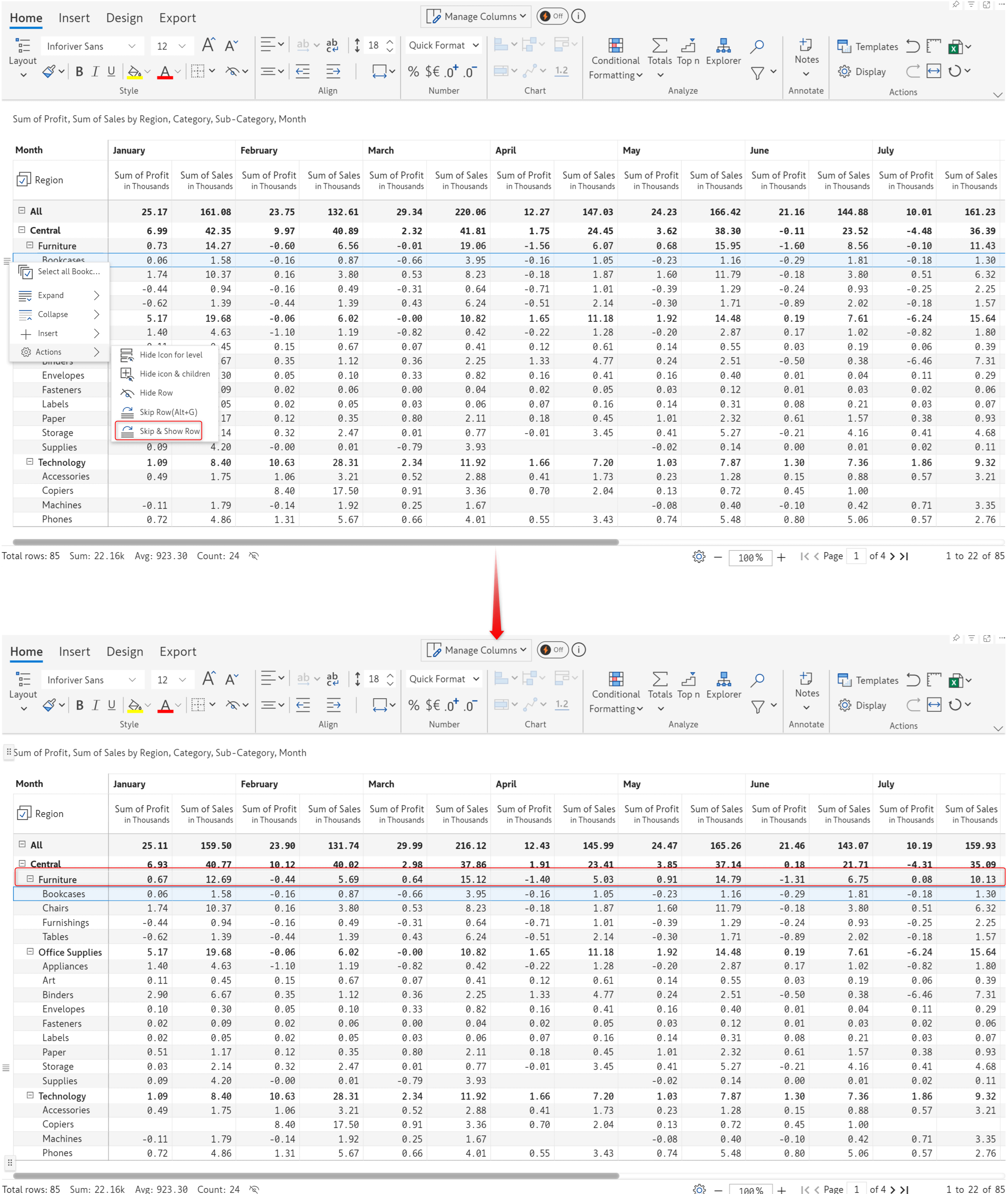
Select the Include All Skipped Rows option from the row gripper to include skipped rows again.
Inforiver offers a range of time intelligence formulas to display your data for specific periods. If scripting is not your cup of tea, you can use the new Show Measures interface to display the data for a particular period of time. You only need to select the date range from the date picker.
You can also hide measures for a specific time range by turning off the Show toggle.
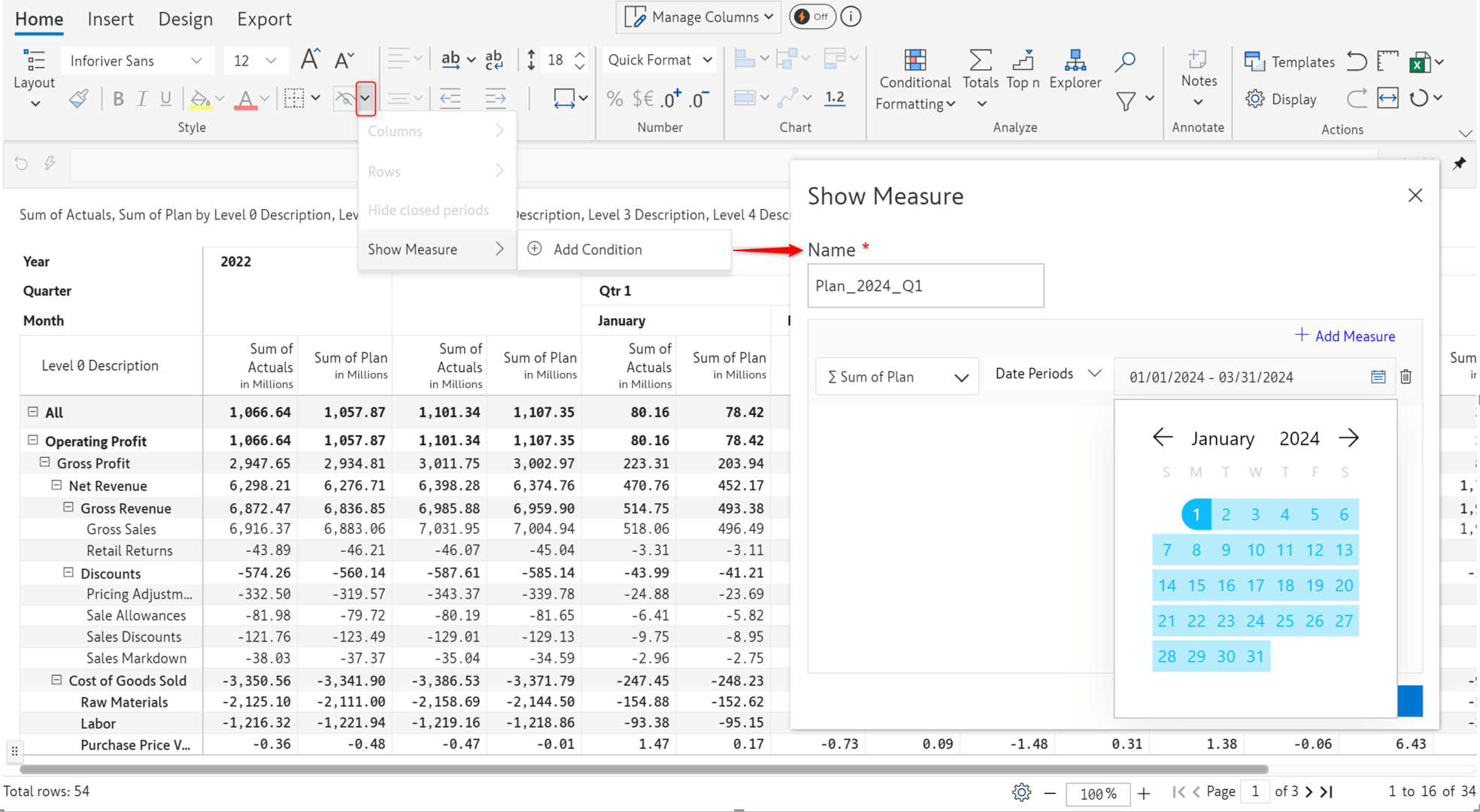
Once defined, you can smoothly switch between different time ranges.
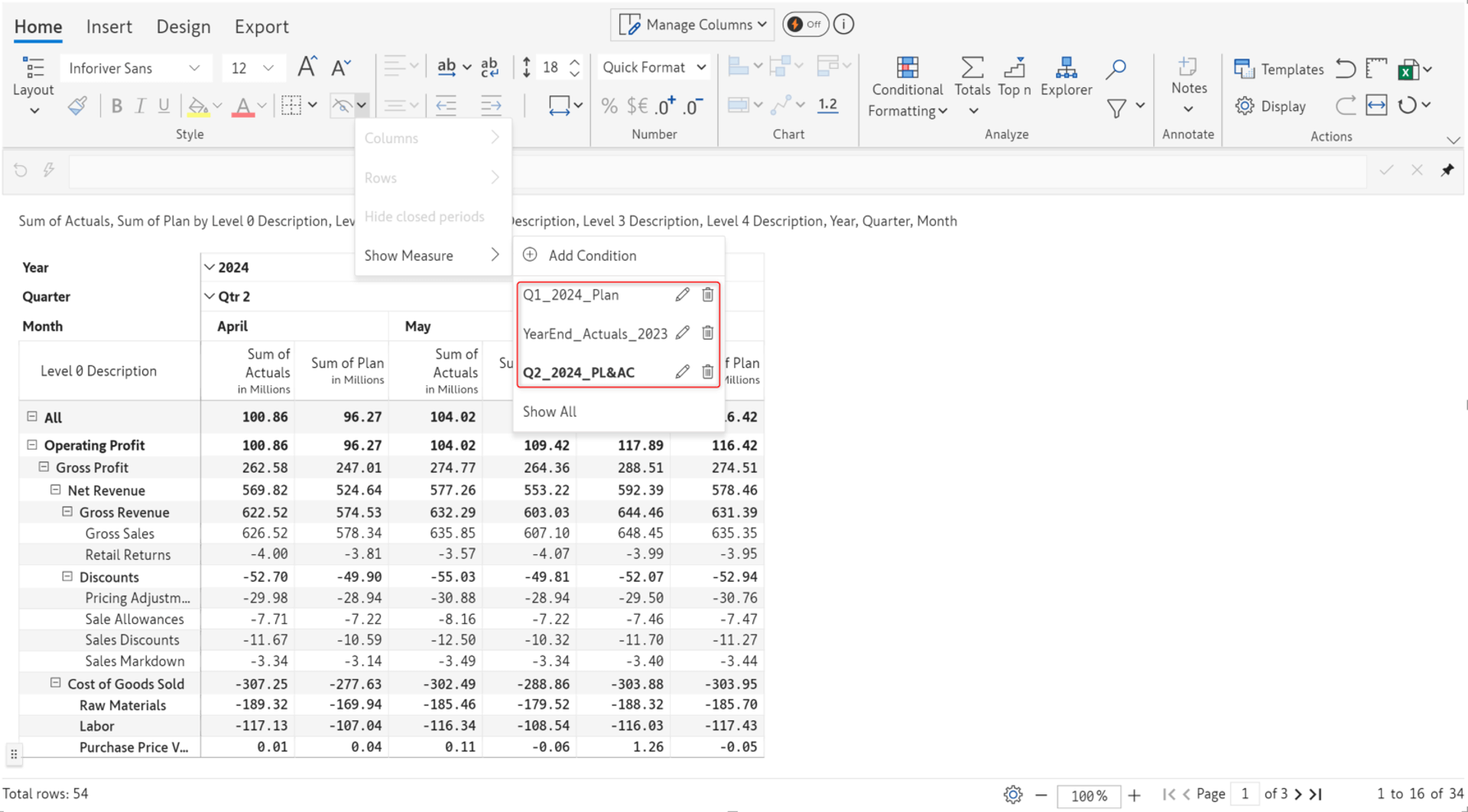
Add a pie or donut chart to your report to visualize the proportions of different categories in your dataset. To embed pie charts, add a minimum of 2 measures.
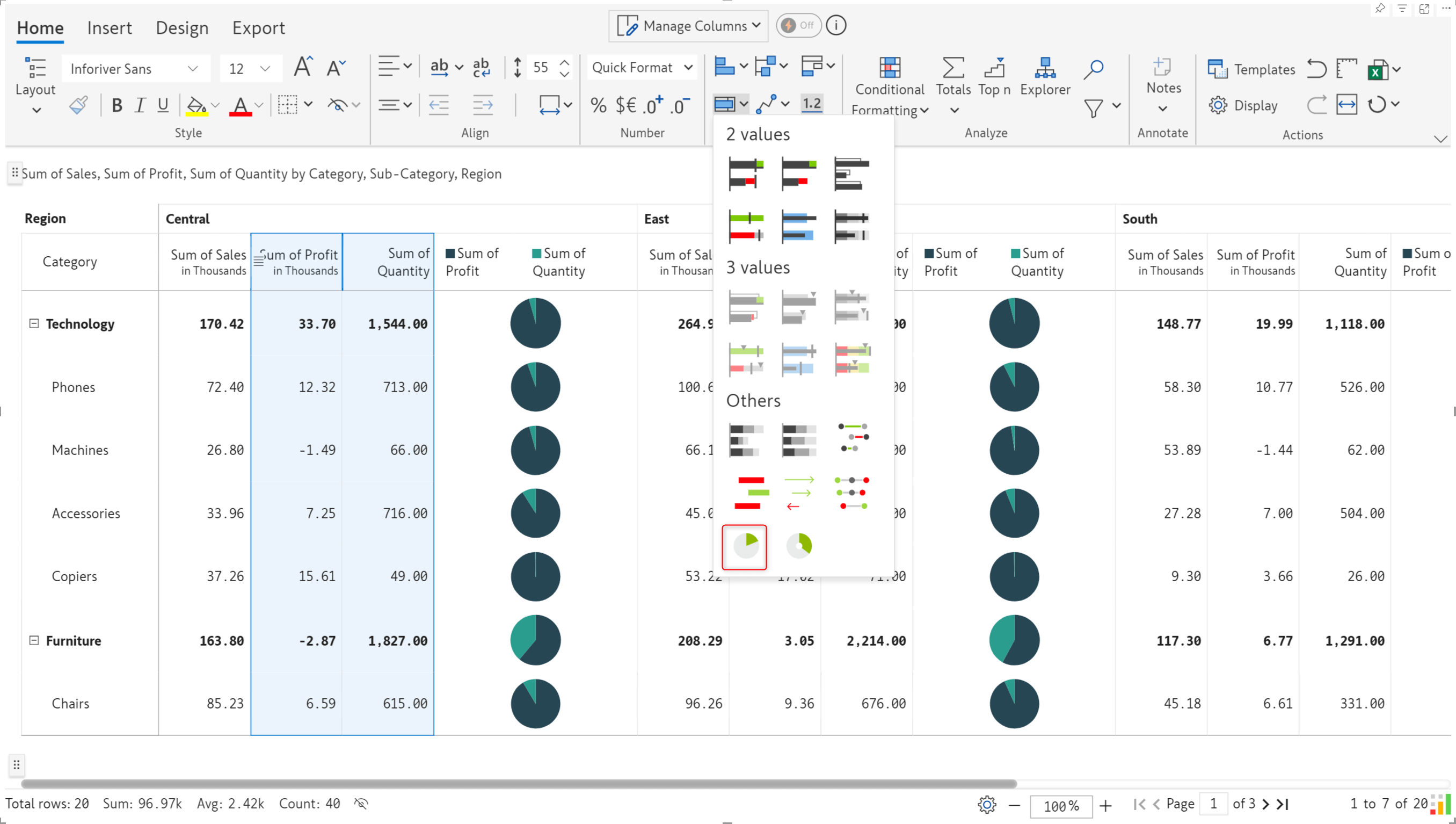
Inforiver can highlight outlier values for lollipop charts, and you can specify the threshold beyond which a data point will be considered an outlier. In earlier versions, we only had the option to specify a negative and positive outlier, but what if you only have positive values in your data? In the latest version, you can specify a minimum and maximum threshold or use the existing positive/negative option based on your data.
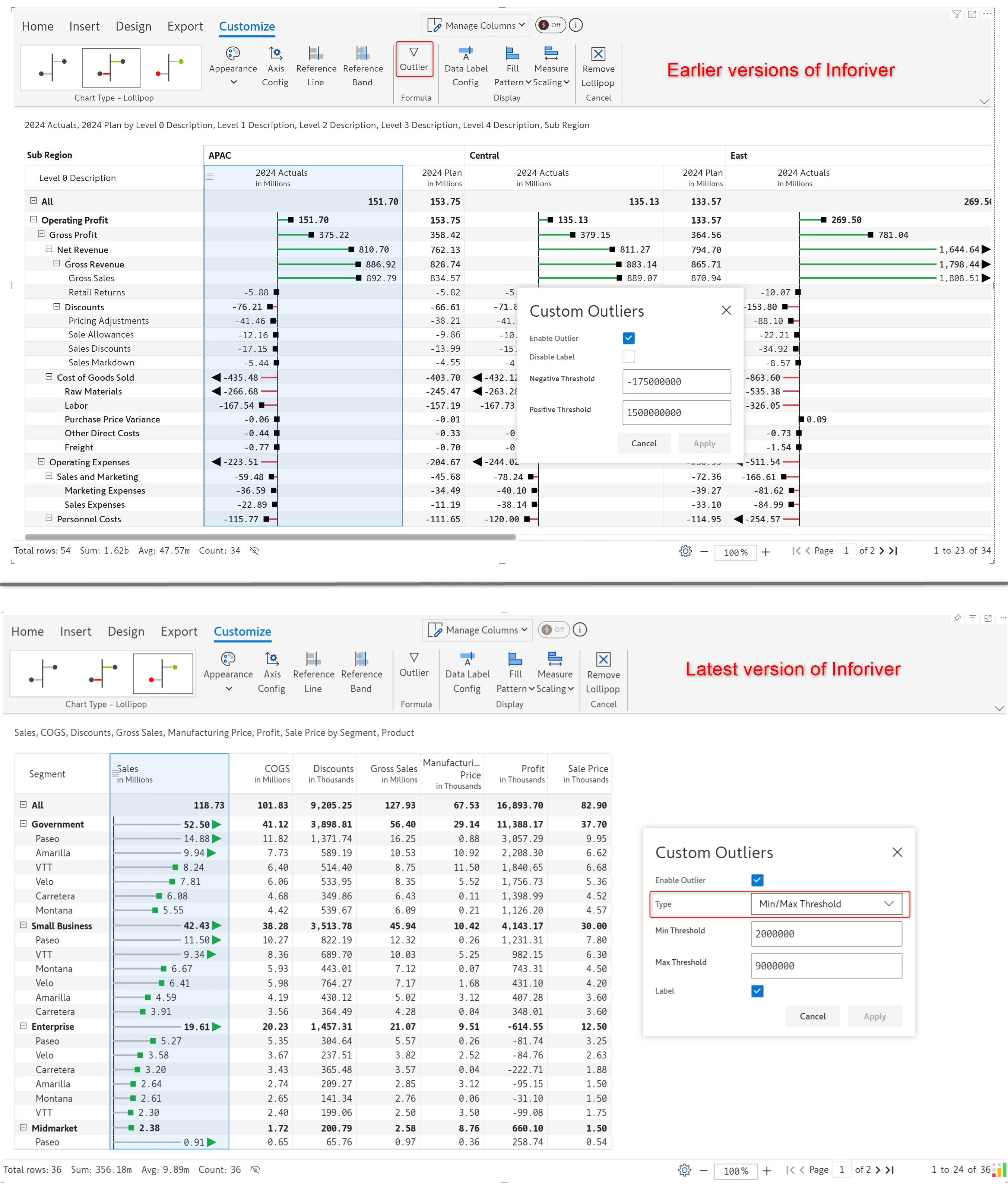
Inforiver enables you to visualize your numbers by embedding row-level charts. By checking the Show Marker Label option, you can now display markers alongside the charts, allowing you to grasp insights quickly from the charts.
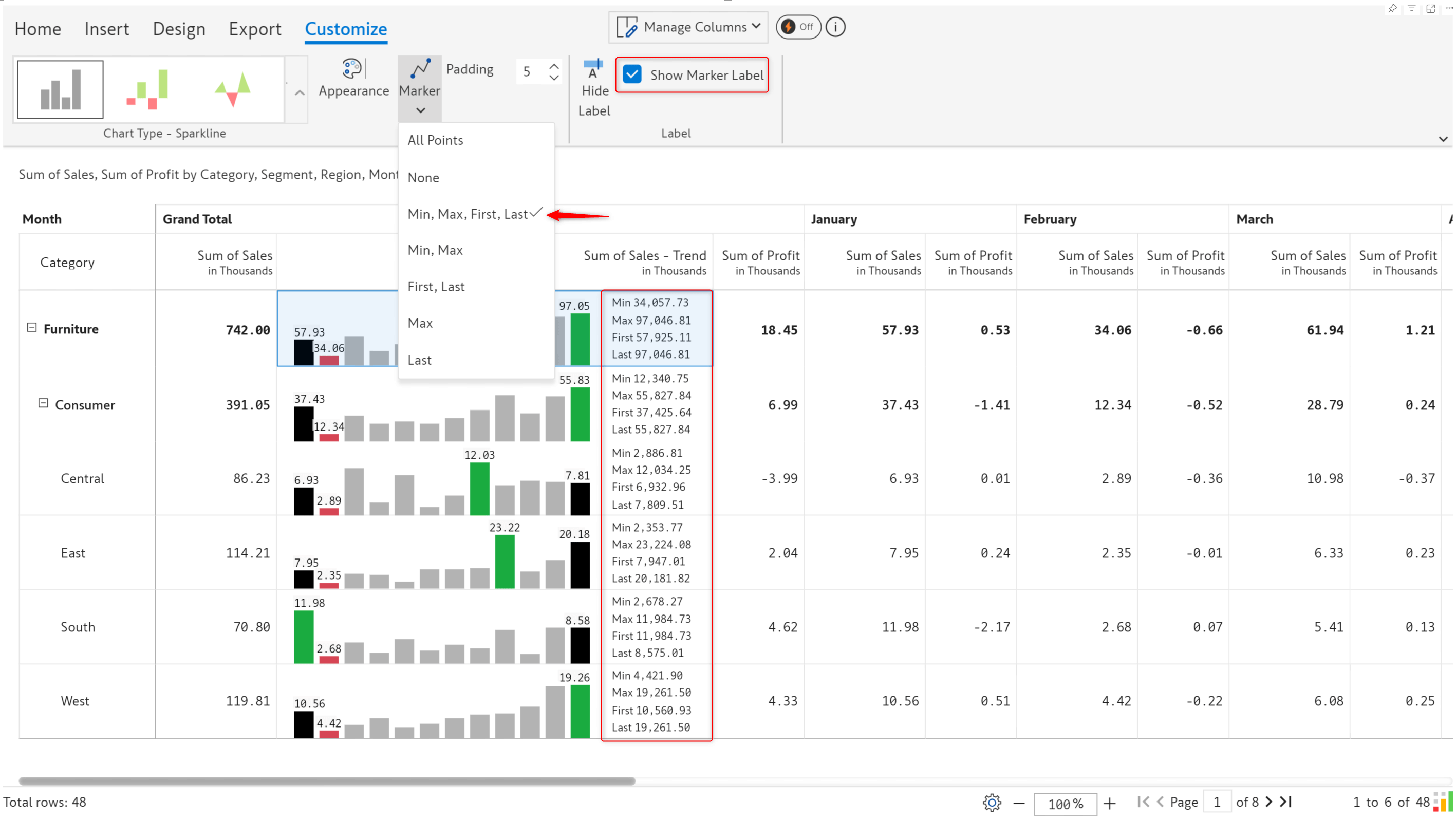
You can now create a box highlighting specific rows/columns or cells in your reports.
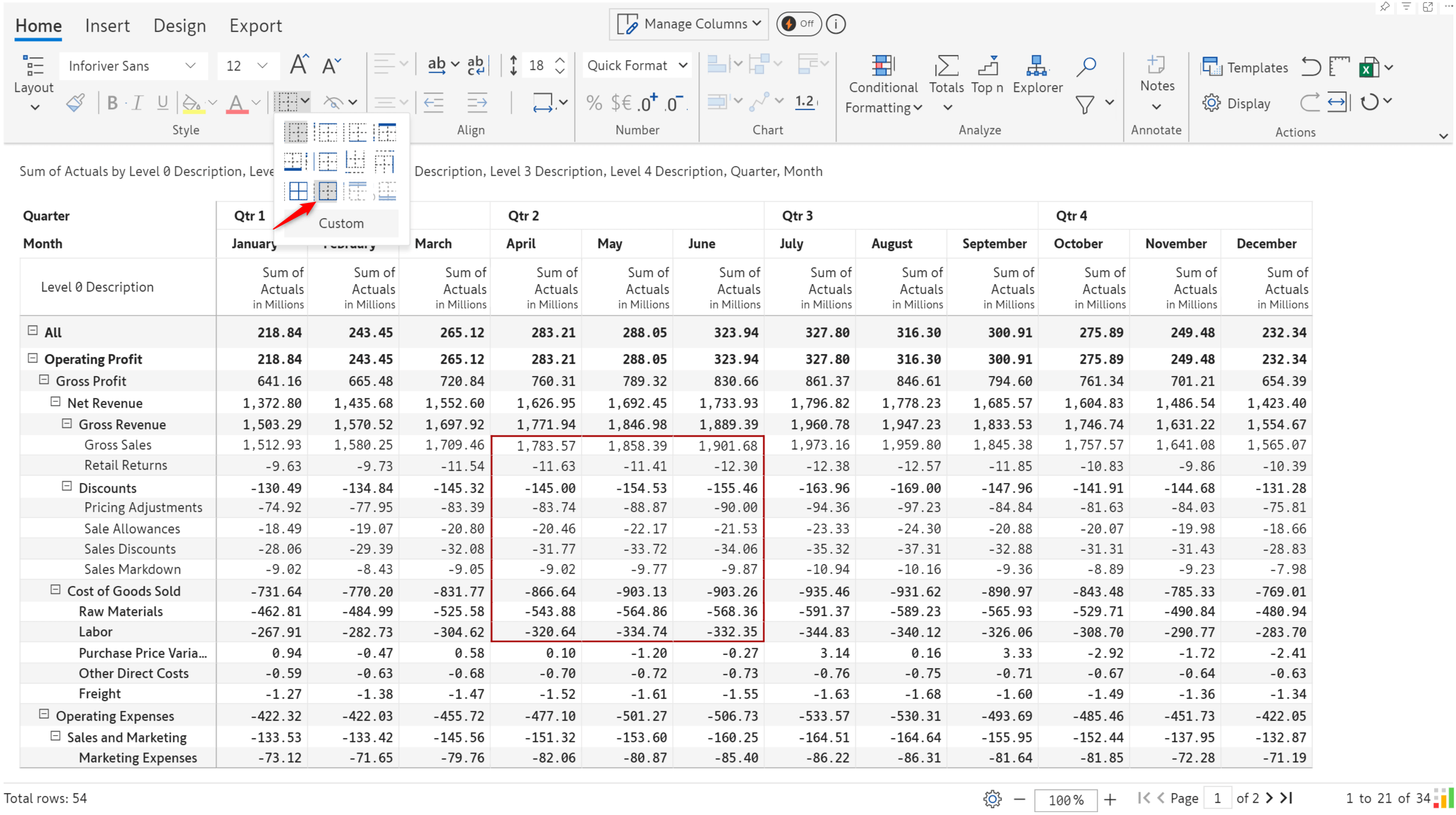
If you have applied Power BI filters on row/column dimensions, the border box will automatically expand to accommodate the filtered categories when they are added back.
Please remember that this will work only when you use the row/column gripper options to select data.
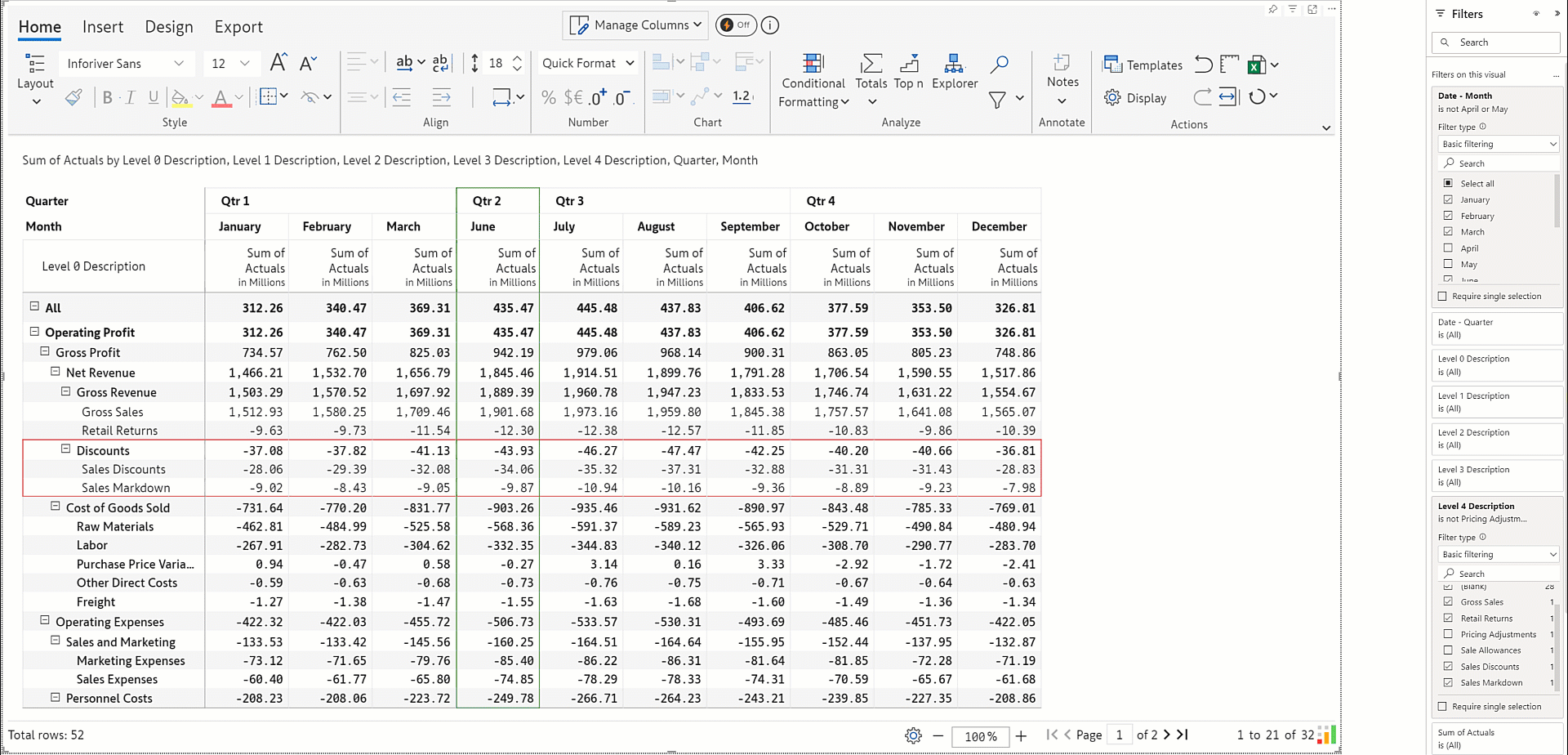
With Inforiver, you can group rows and create visual-level hierarchies. In earlier releases, row groups could not be viewed or selected from the KPI explorer. From this release, row groups will be supported in the explorer view.
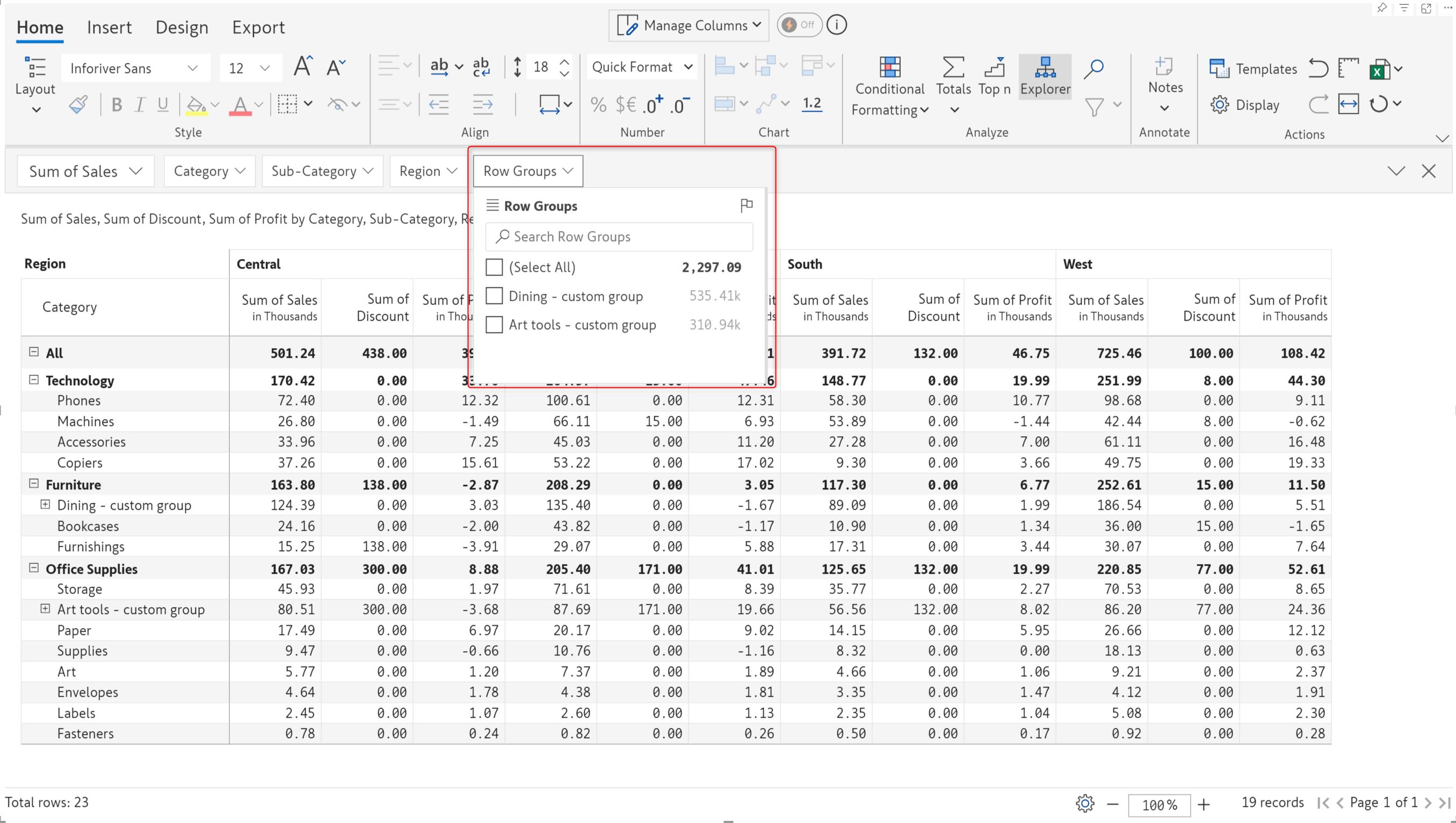
Inforiver makes it easier for you to apply filters for date fields. You can select the date ranges from the date picker, which is now available in the filter interface.
Note: You need to have a date dimension in your report to enable the date picker.
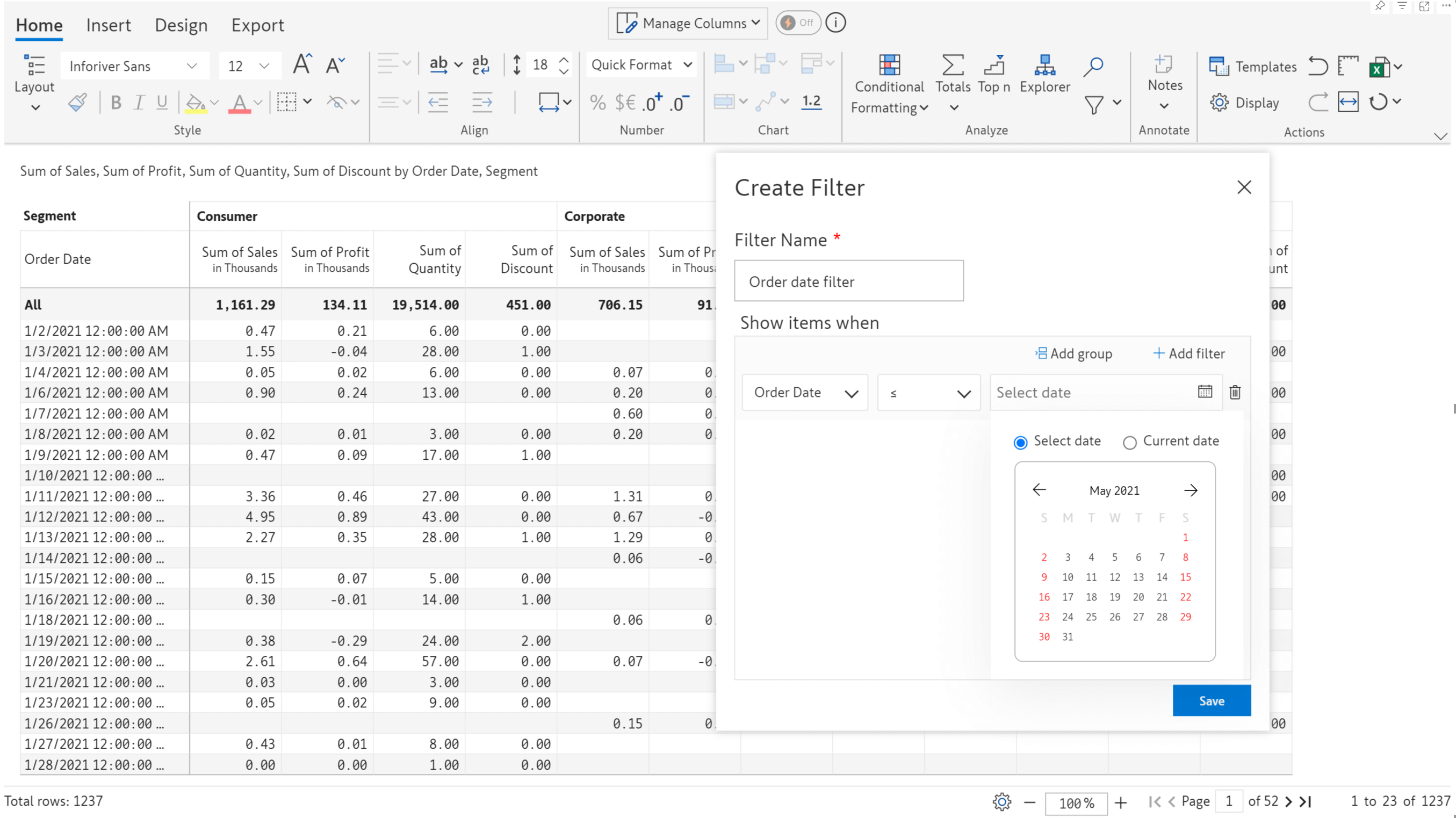
When you have a date dimension in your rows, you can use the Date Period option to filter your row data between 2 specific dates.
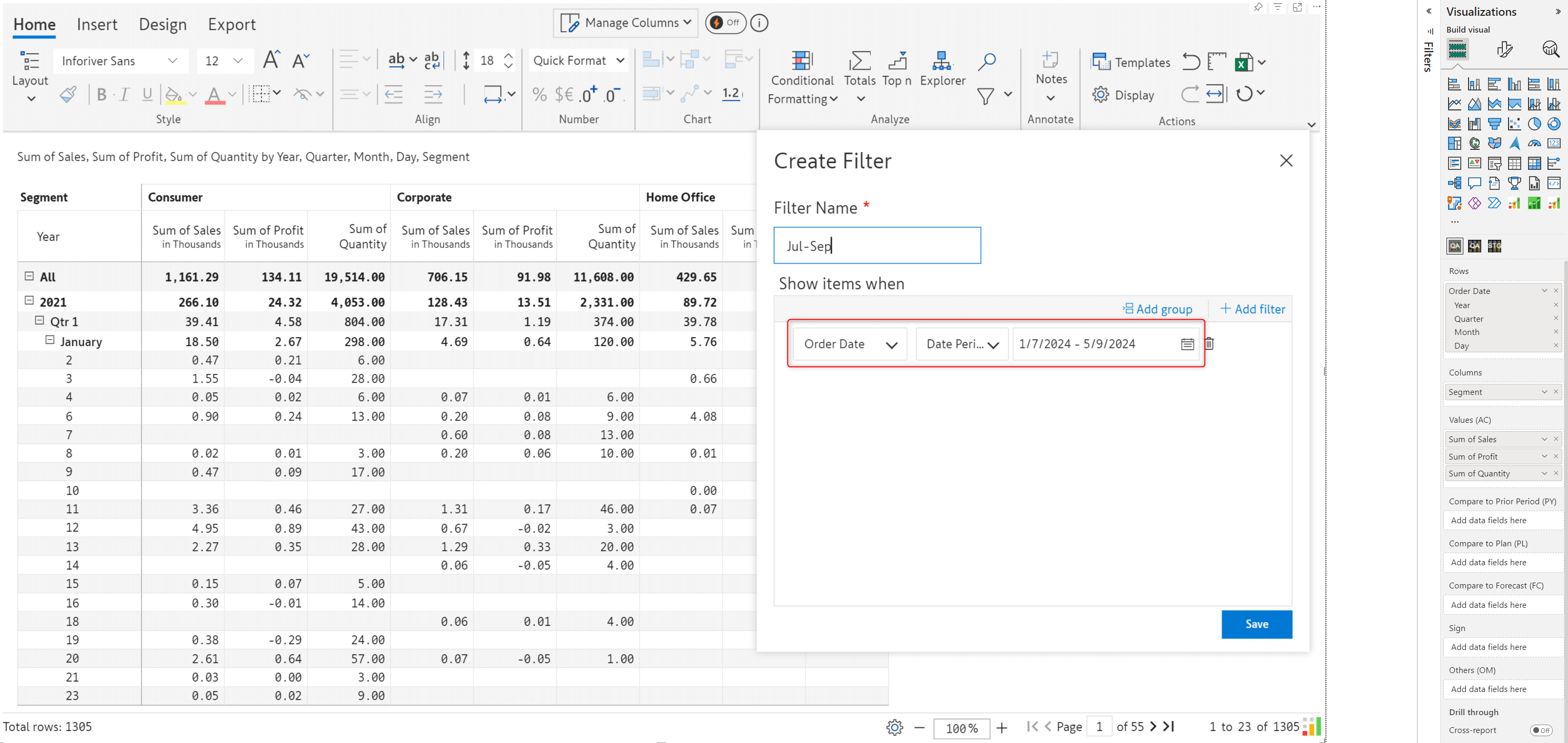
Navigating and locating specific measures may prove time-consuming when your reports contain many measures. You can now display selected measures by creating measure-name-based filters.
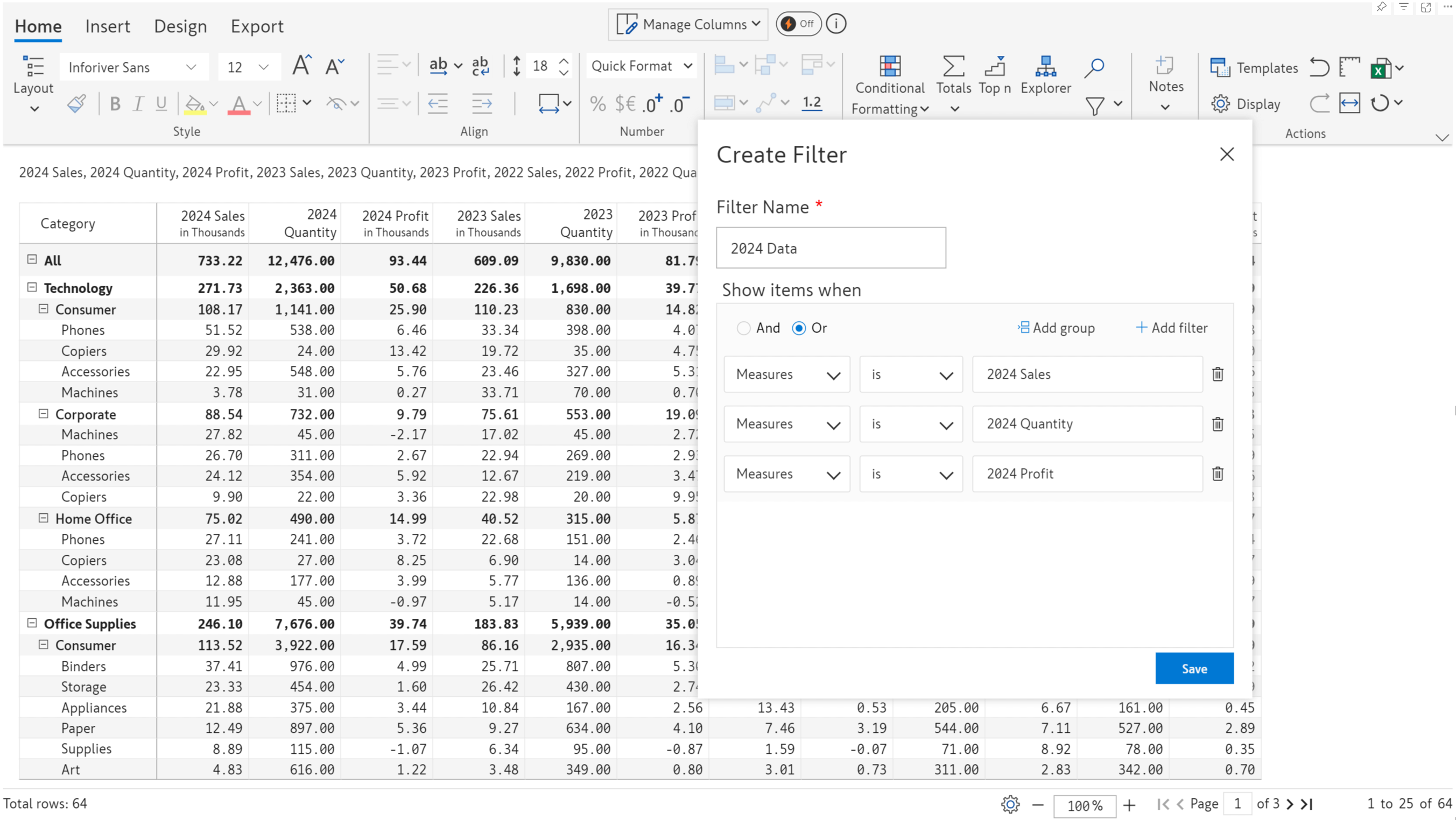
You can quickly switch between different relevant measure combinations with this option.
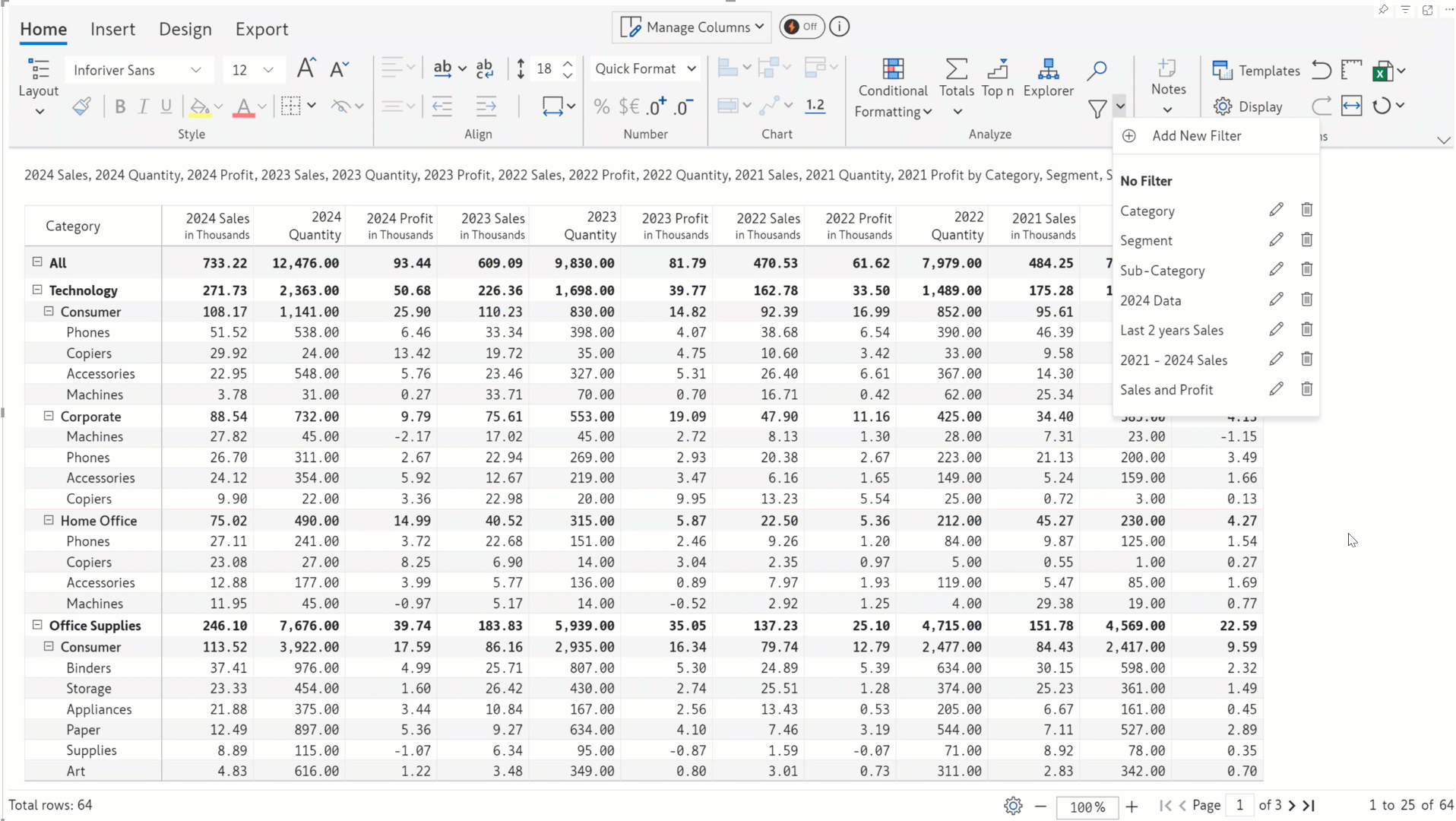
Is deciphering complex, multi-condition filters proving to be laborious? The filter interface has been upgraded to show the links between filter conditions, making them much easier to grasp.
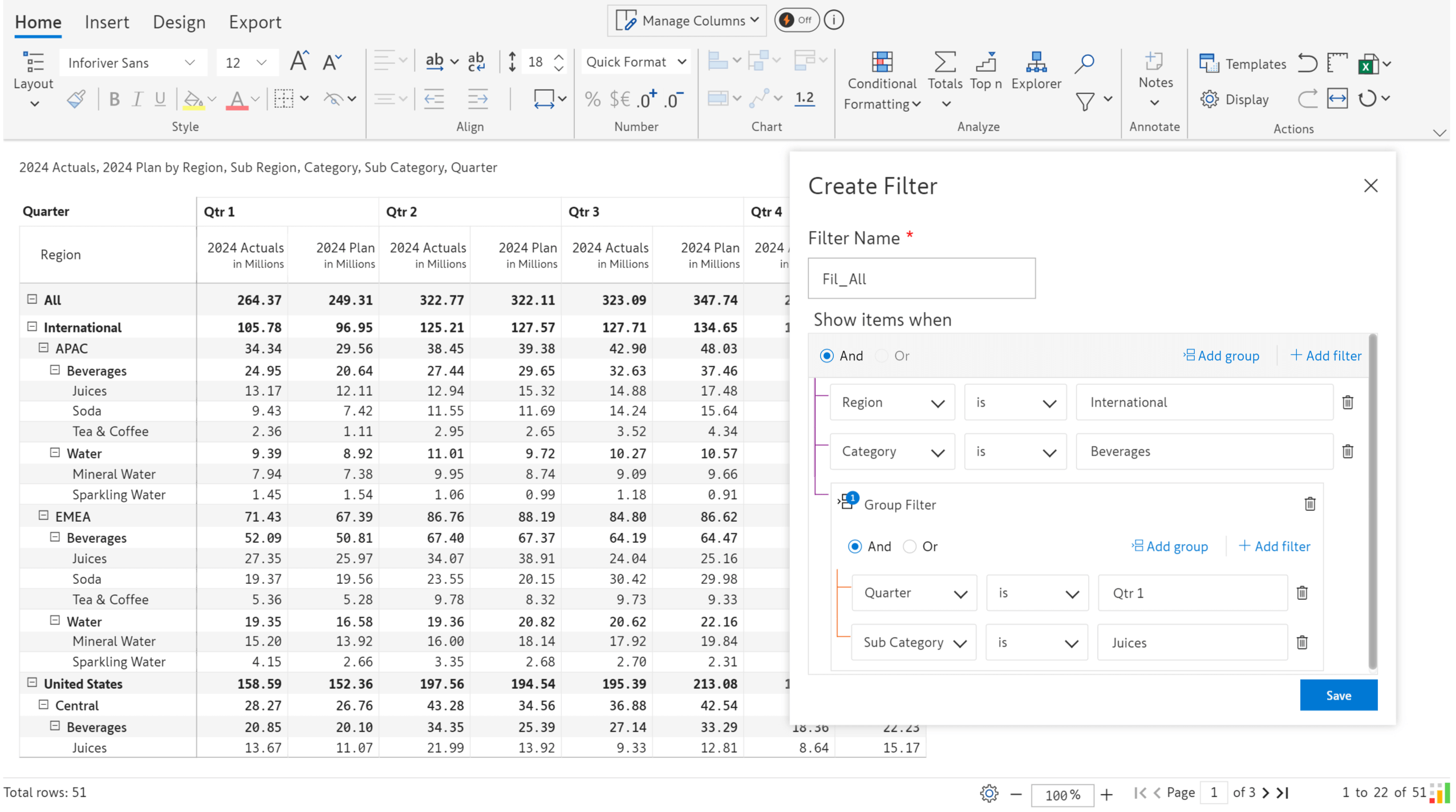
You can directly use date range conditions, such as the order date being in the last n days or the ship date being in the next n days, as a conditional formatting rule.
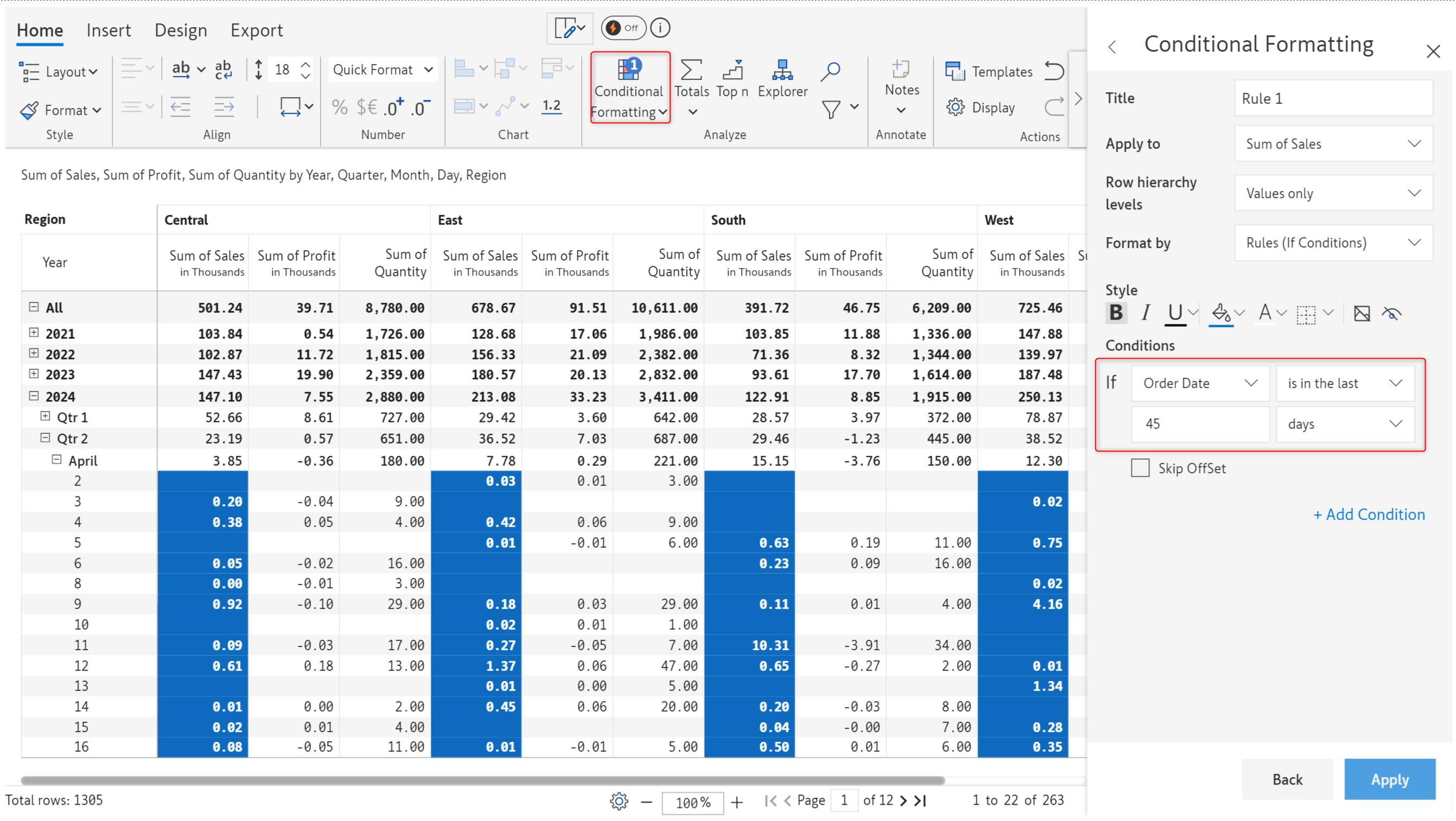
Business reporting may require withholding certain information to protect strategic interests. You can now use conditional formatting to mask values based on specific criteria.
We’ve hidden the COGS values when the Discount is less than 10k.
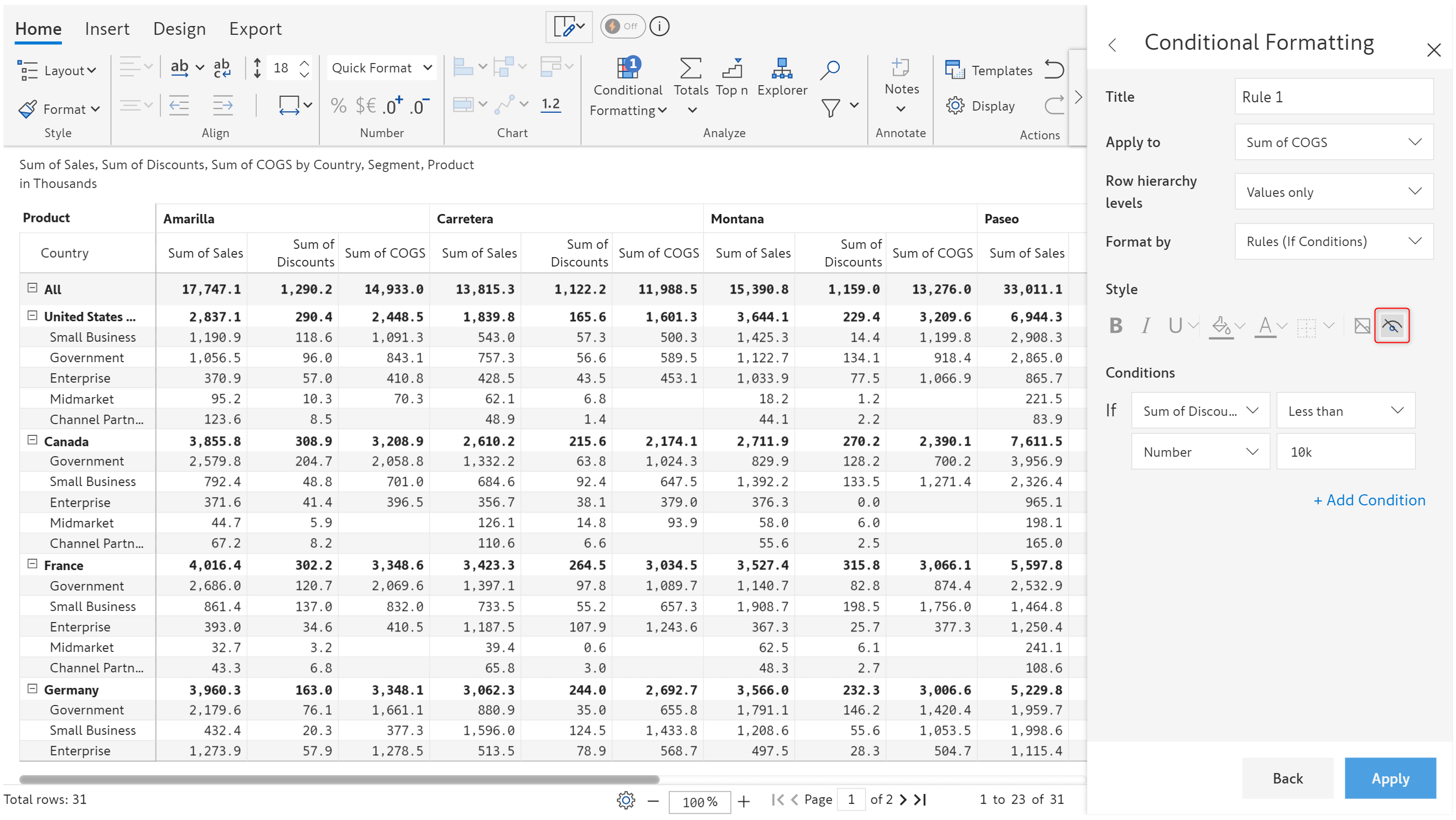
Based on your data, you can highlight measure headers. For instance, you can highlight the quarters/months in which the overall sales exceed a target amount. You can select the dimensions from the Target column box.
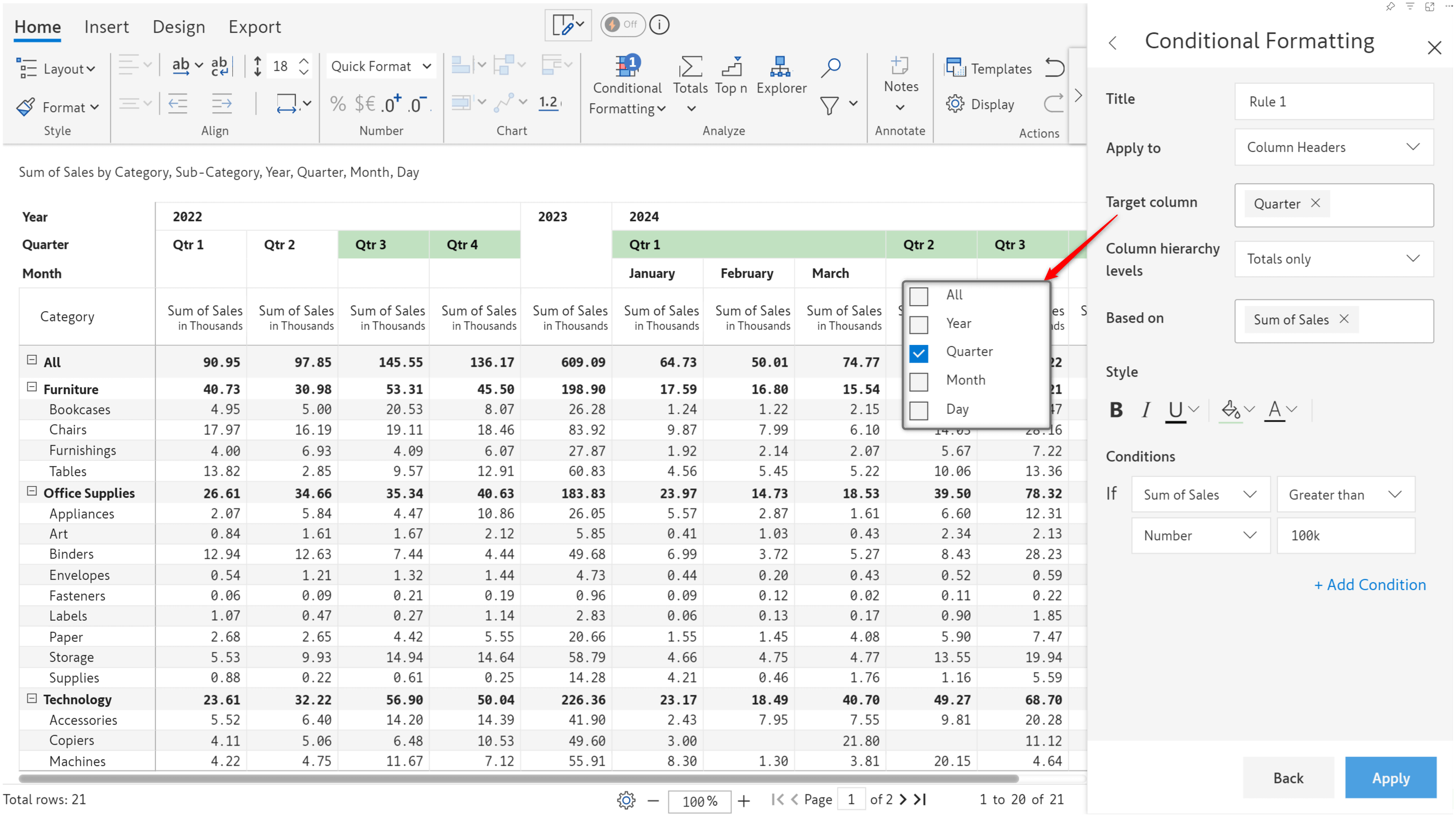
Aggregation may not necessarily apply to non-numeric fields. Inforiver provides the option of leaving the total and subtotal cells blank for non-numeric fields. This feature has been extended to date fields as well in this release.
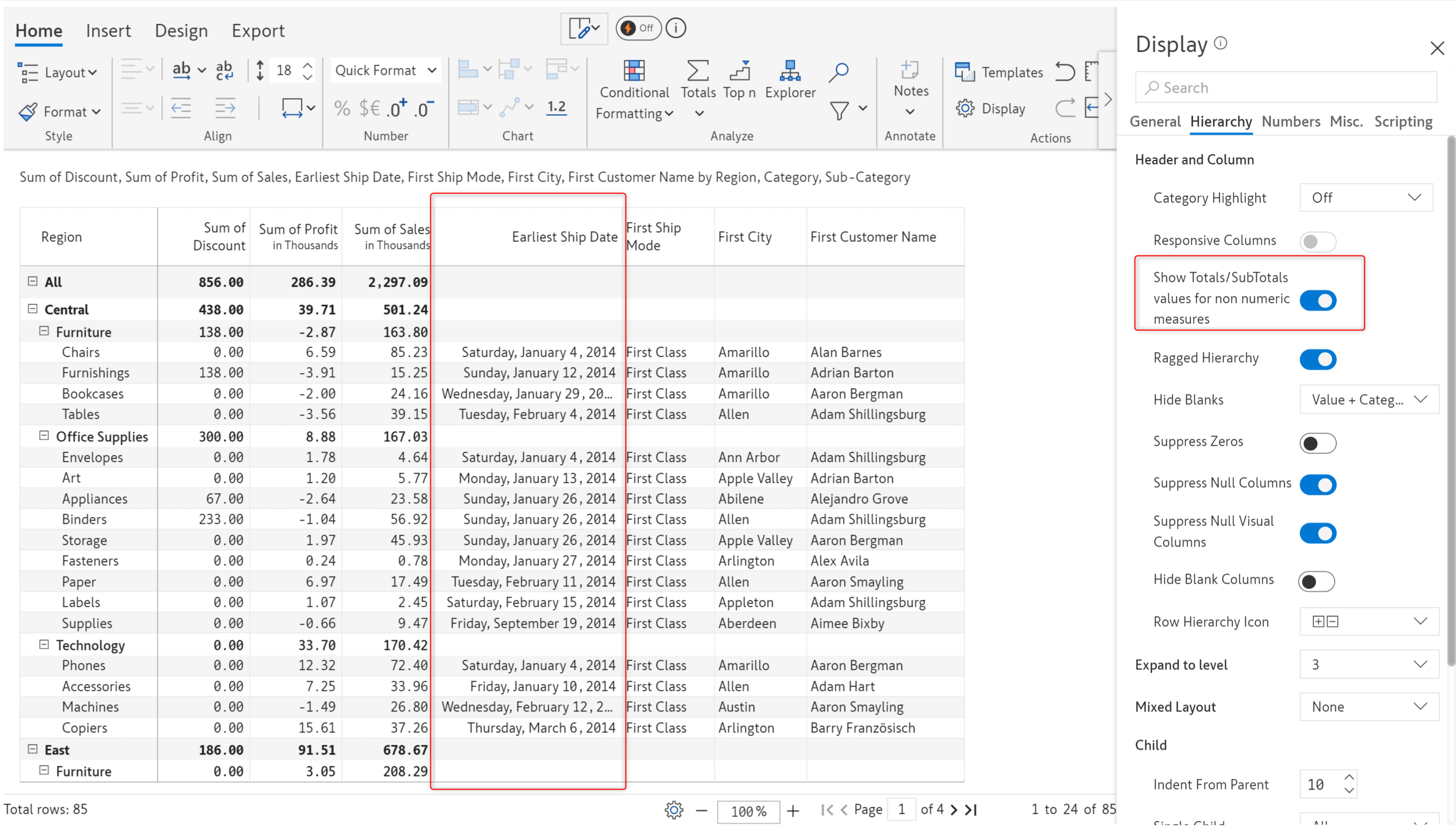
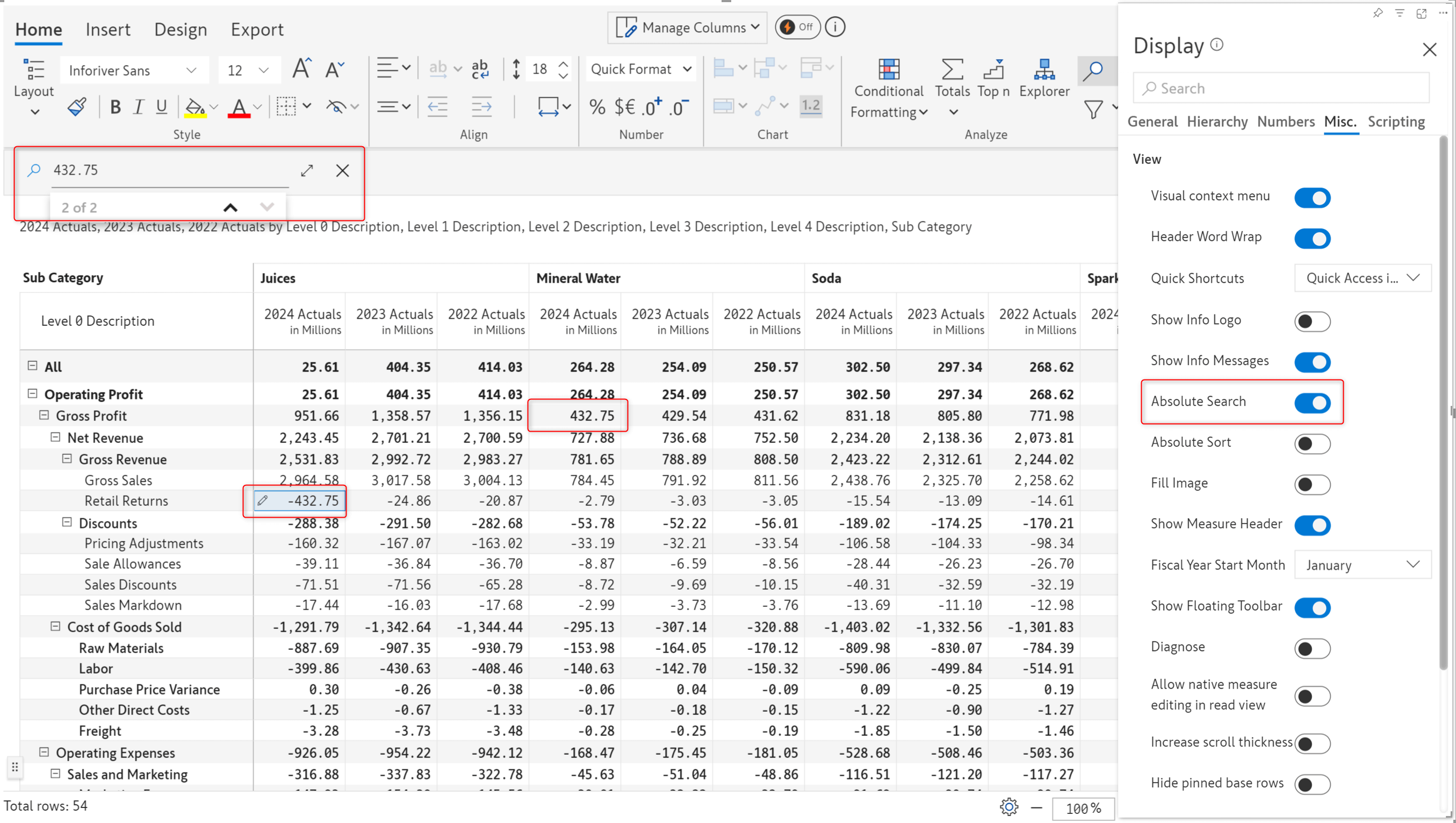
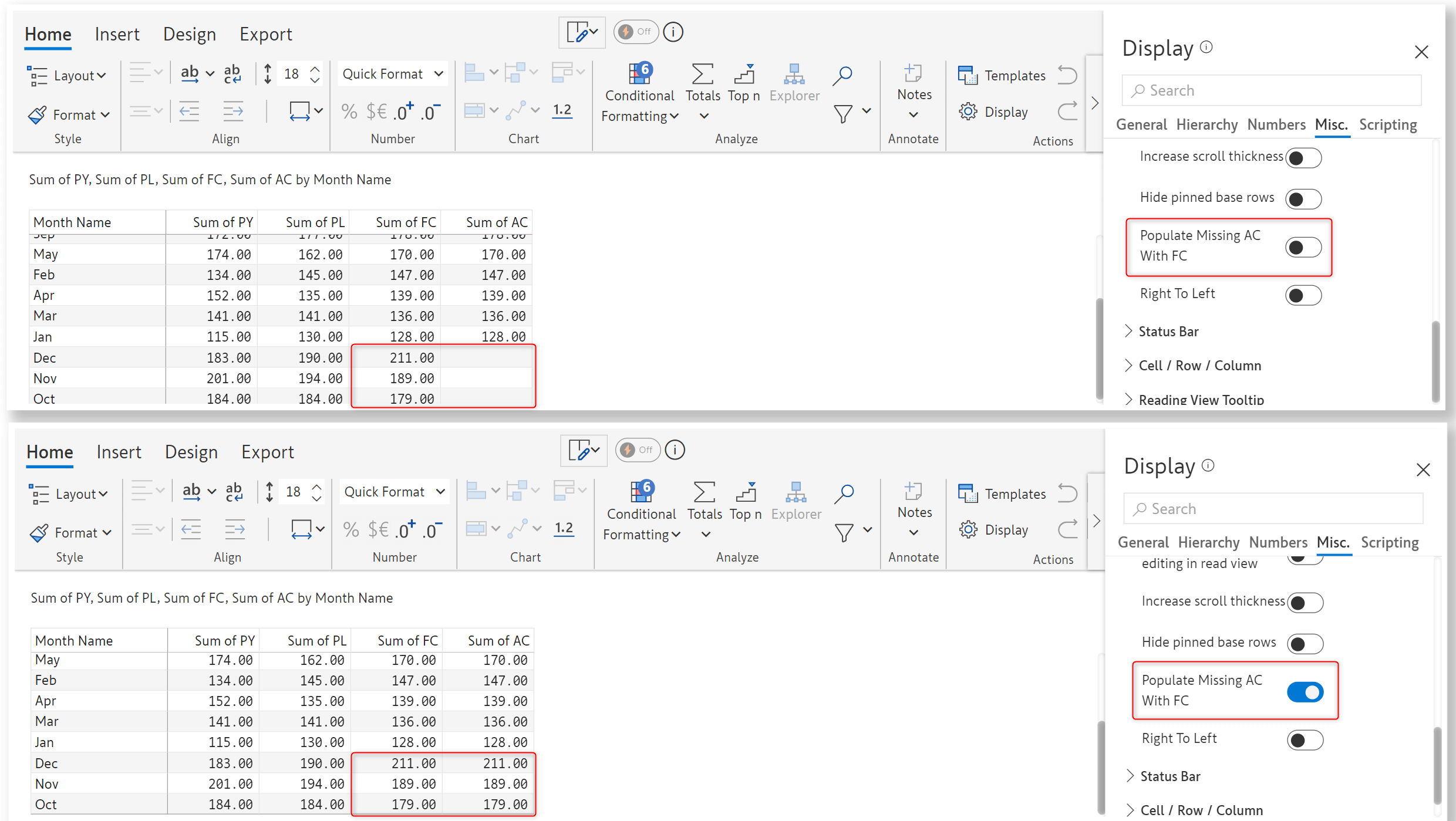
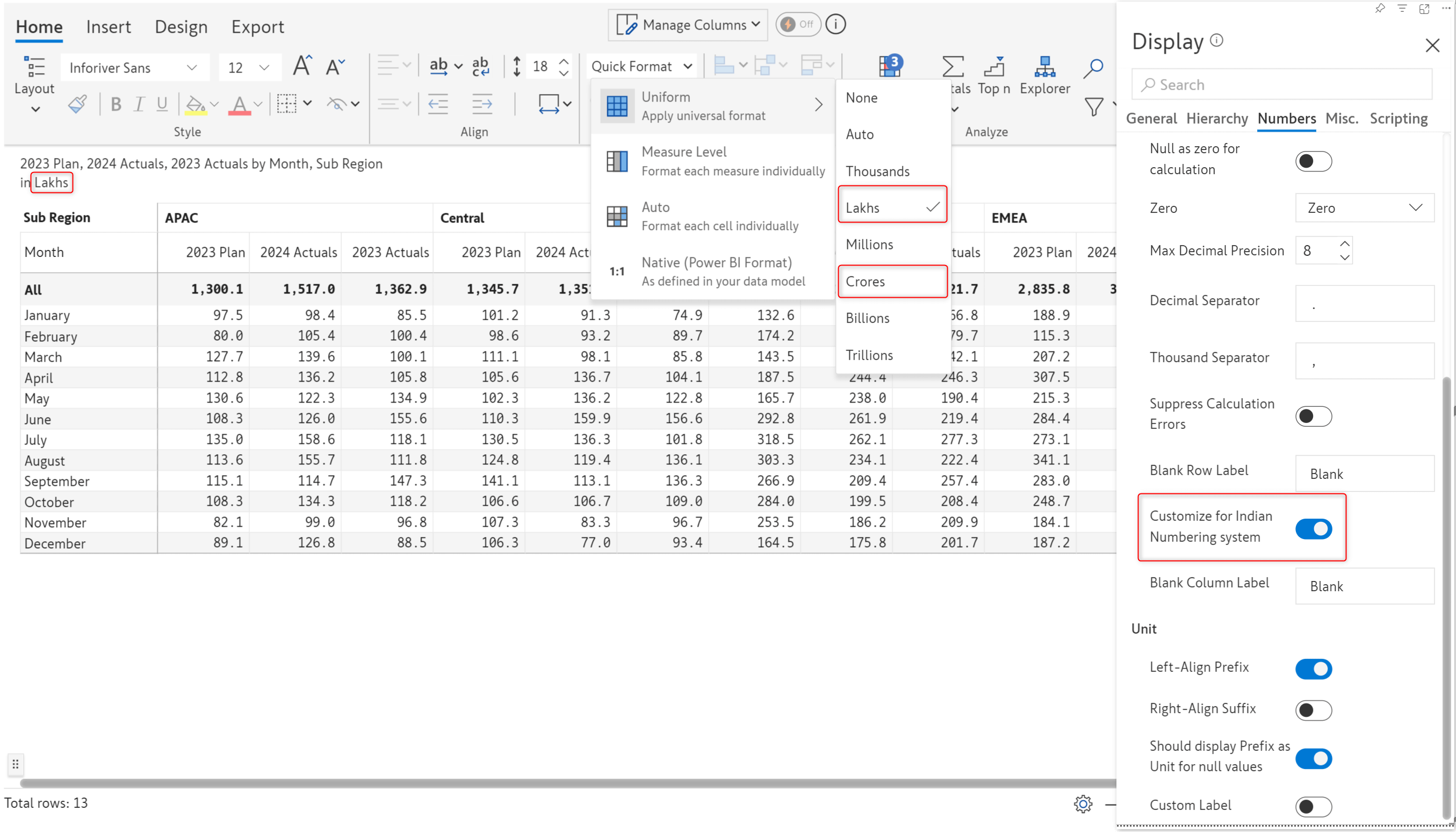
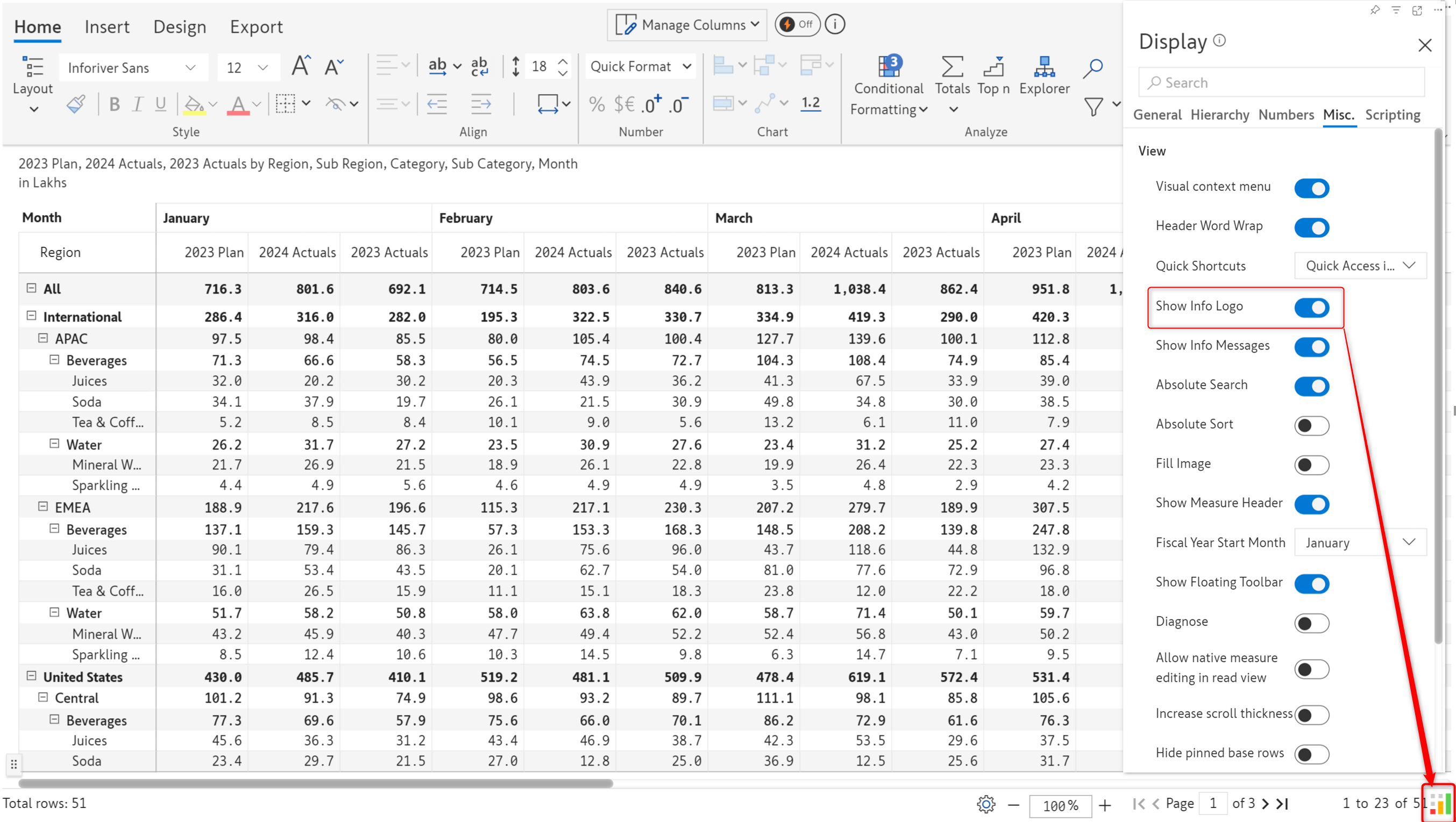
Inforiver allows you to customize the row and column totals and subtotals with the Totals feature. The subtotal is displayed as a separate row when you choose the split option for row subtotals. After splitting subtotals, you can set a custom suffix for the row subtotal.
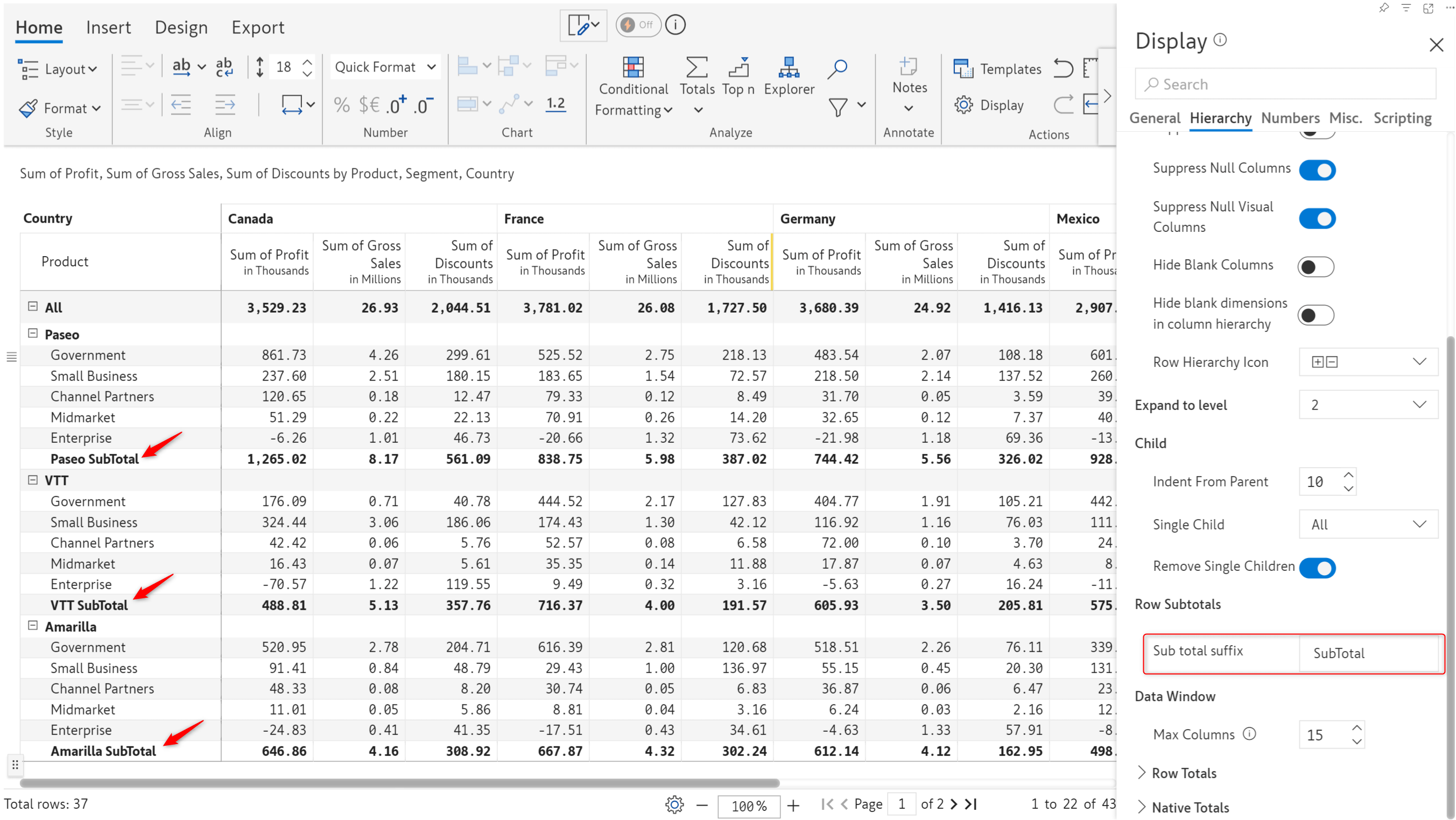
Inforiver provides numerous options for handling null data in the source. With the latest version, you can provide a default label for blank row and column dimension categories.
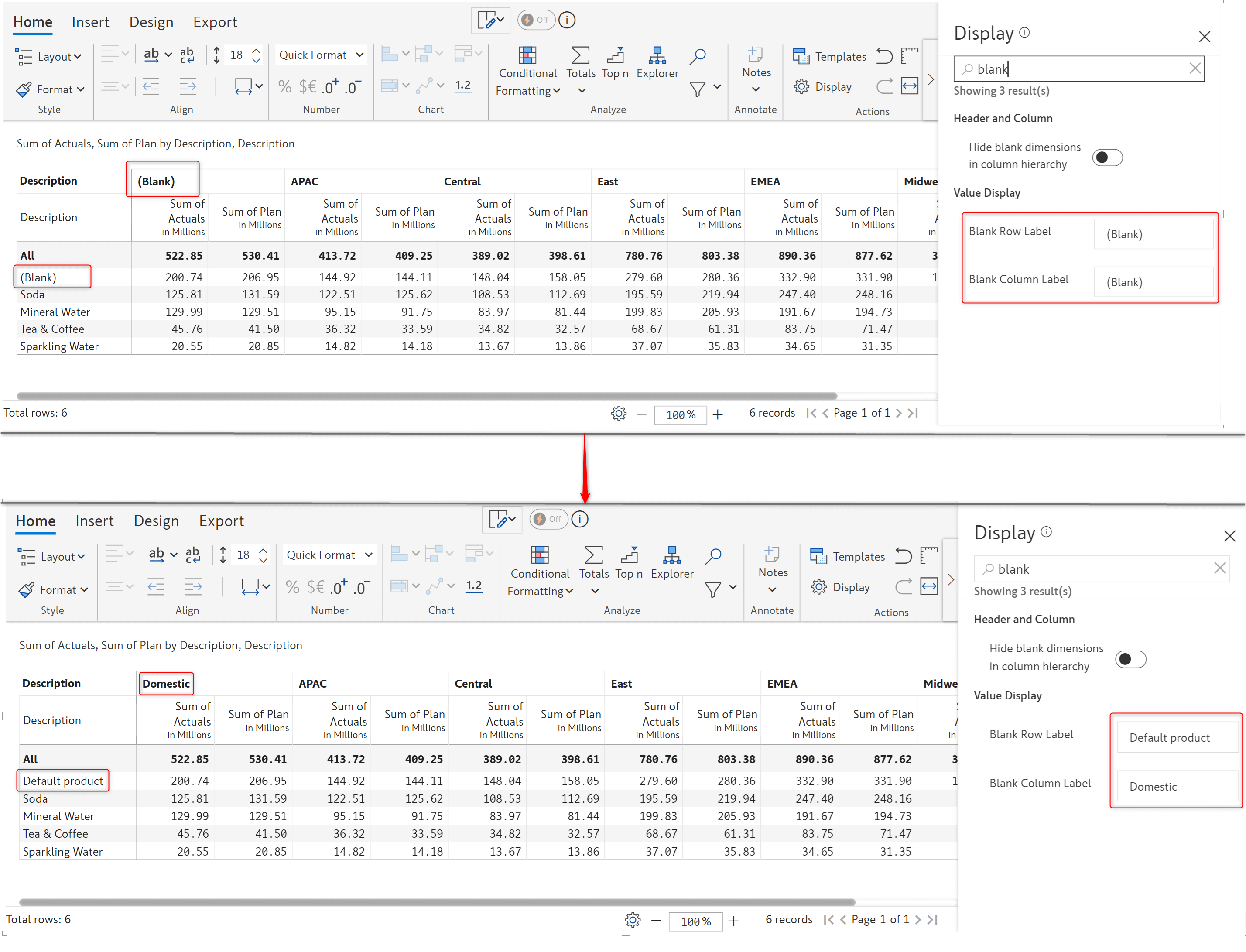
We’ve added a new, easily accessible column filter interface. This can be enabled by turning on the Show Column Filter option in the Misc tab. The Enable Canvas Rendering option should also be enabled from the General tab.
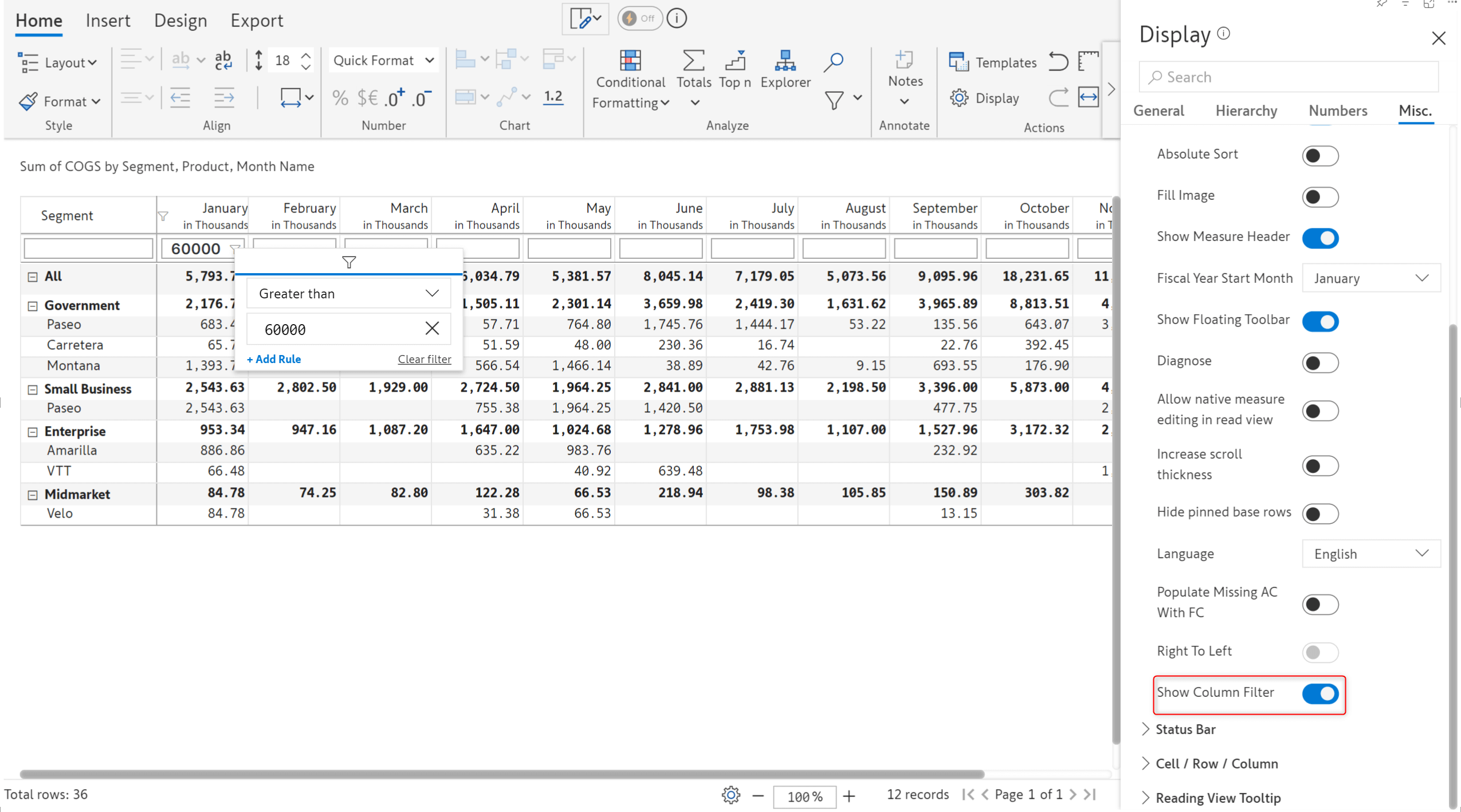
You can display the dimension in the Rows parameter in a banner format with the categories rotated vertically. To turn on this option, the General settings > Enable Canvas Rendering option also needs to be enabled.
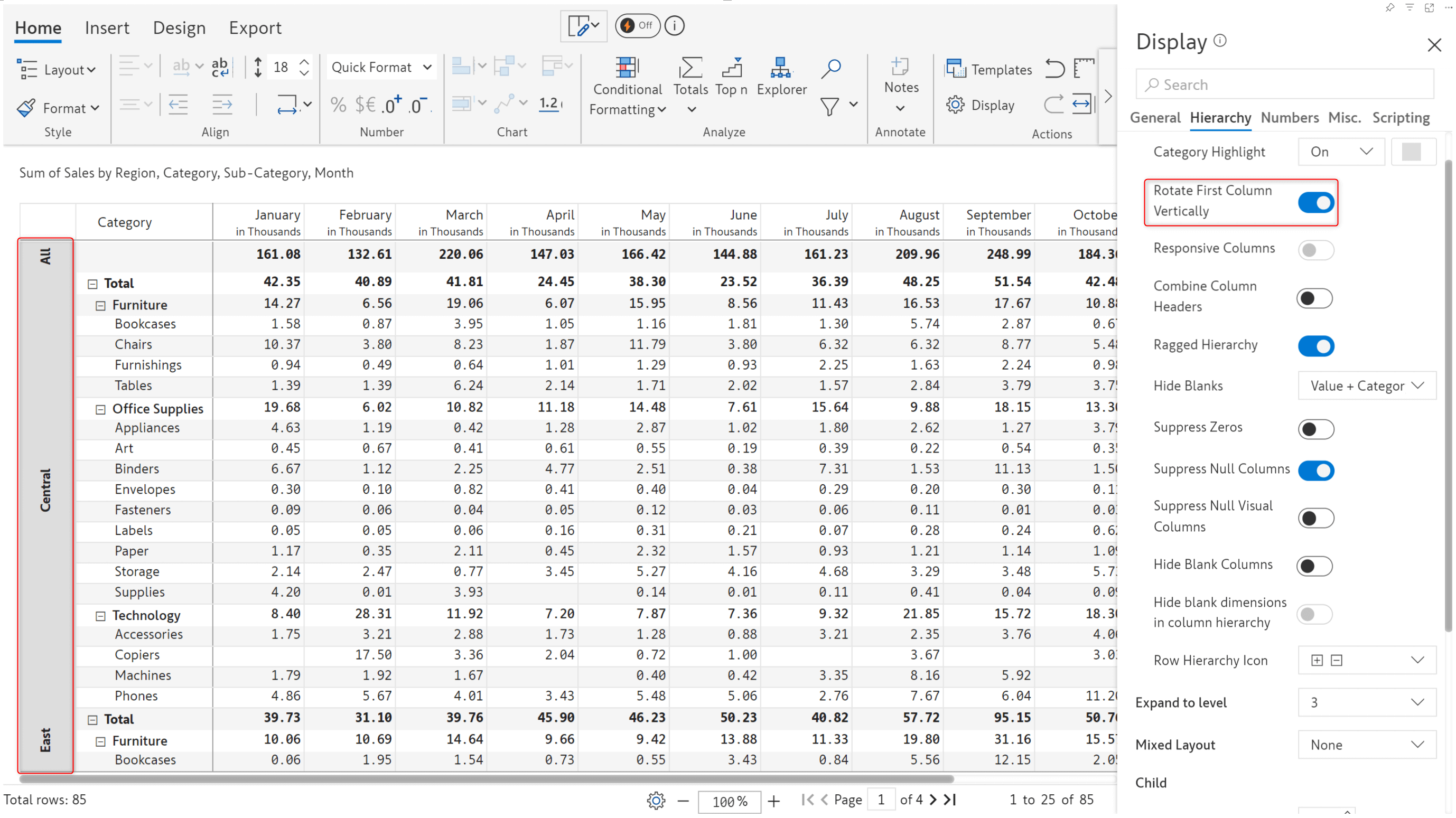
You may have calculated fields in your report that are null for certain categories. Inforiver provides the option of suppressing such fields that do not add value to the report.
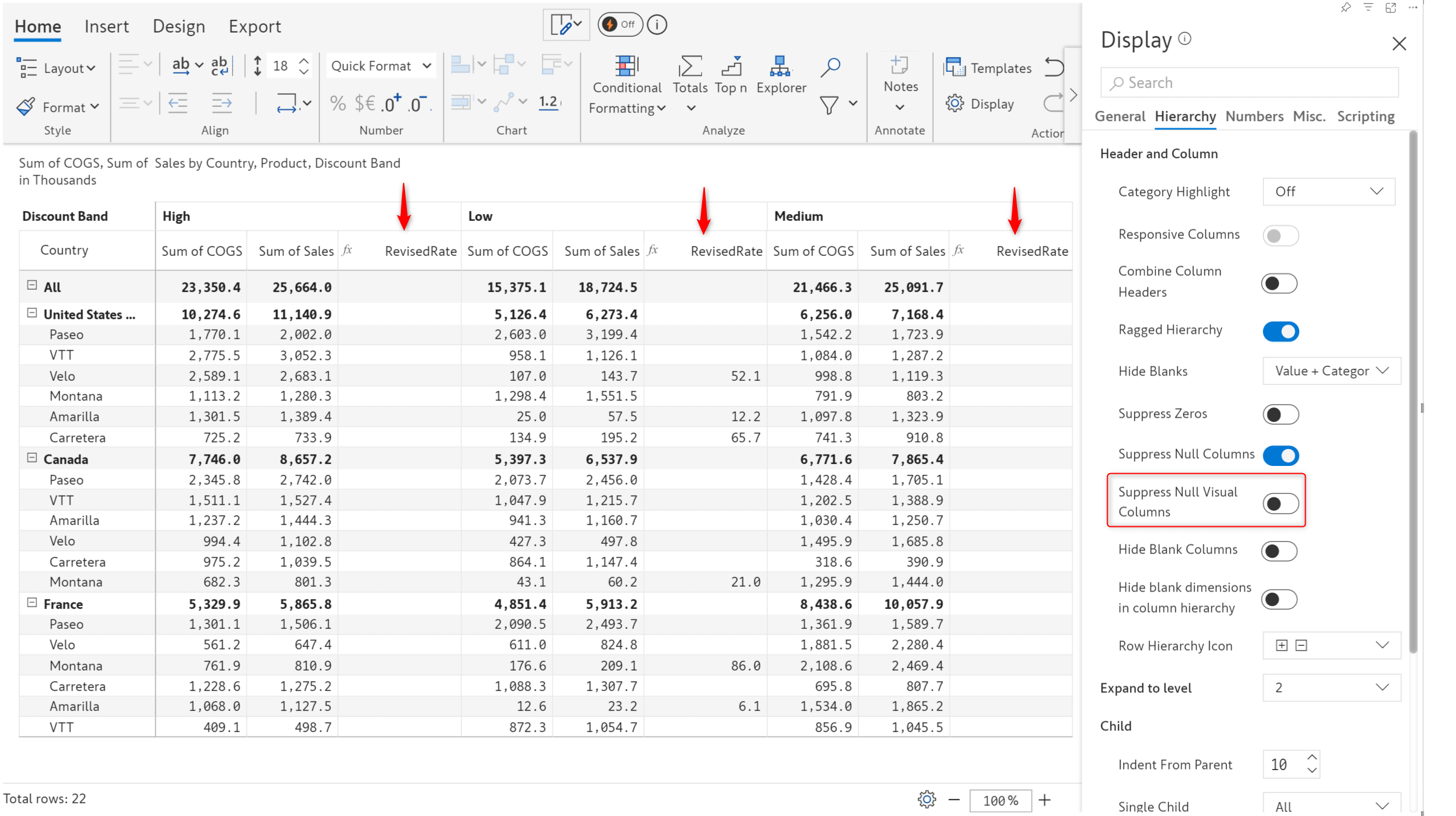
Enable the Suppress Null Visual Columns option to hide visual measures/columns that are entirely blank.
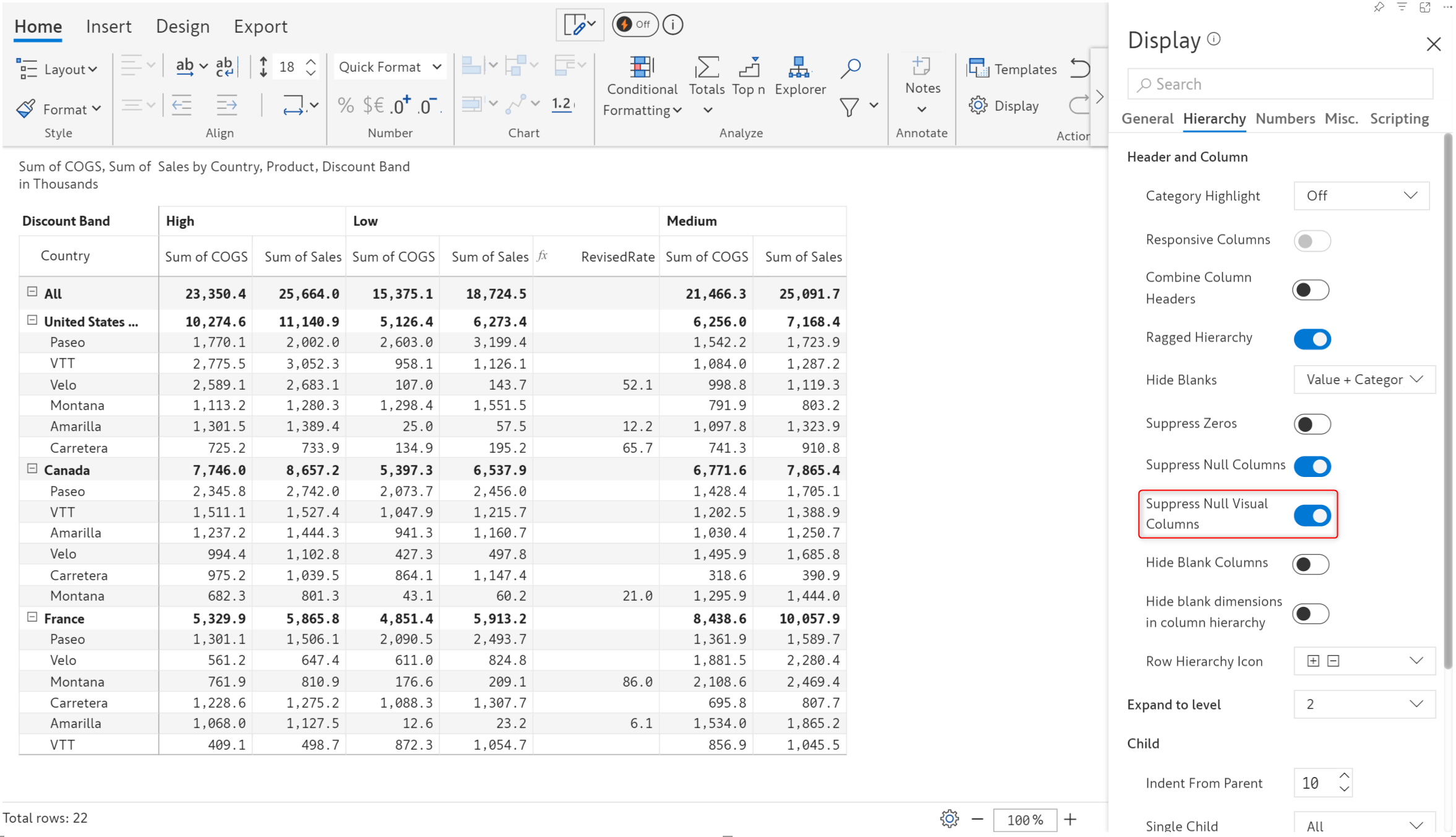
You can now execute scripts on changing the data selections in an external slicer/filter. For instance, you can enhance the relevance of data by drilling up/down or mask data in response to a specific selection. The exact scripting functions used in variables or on-load can be used for data changes.
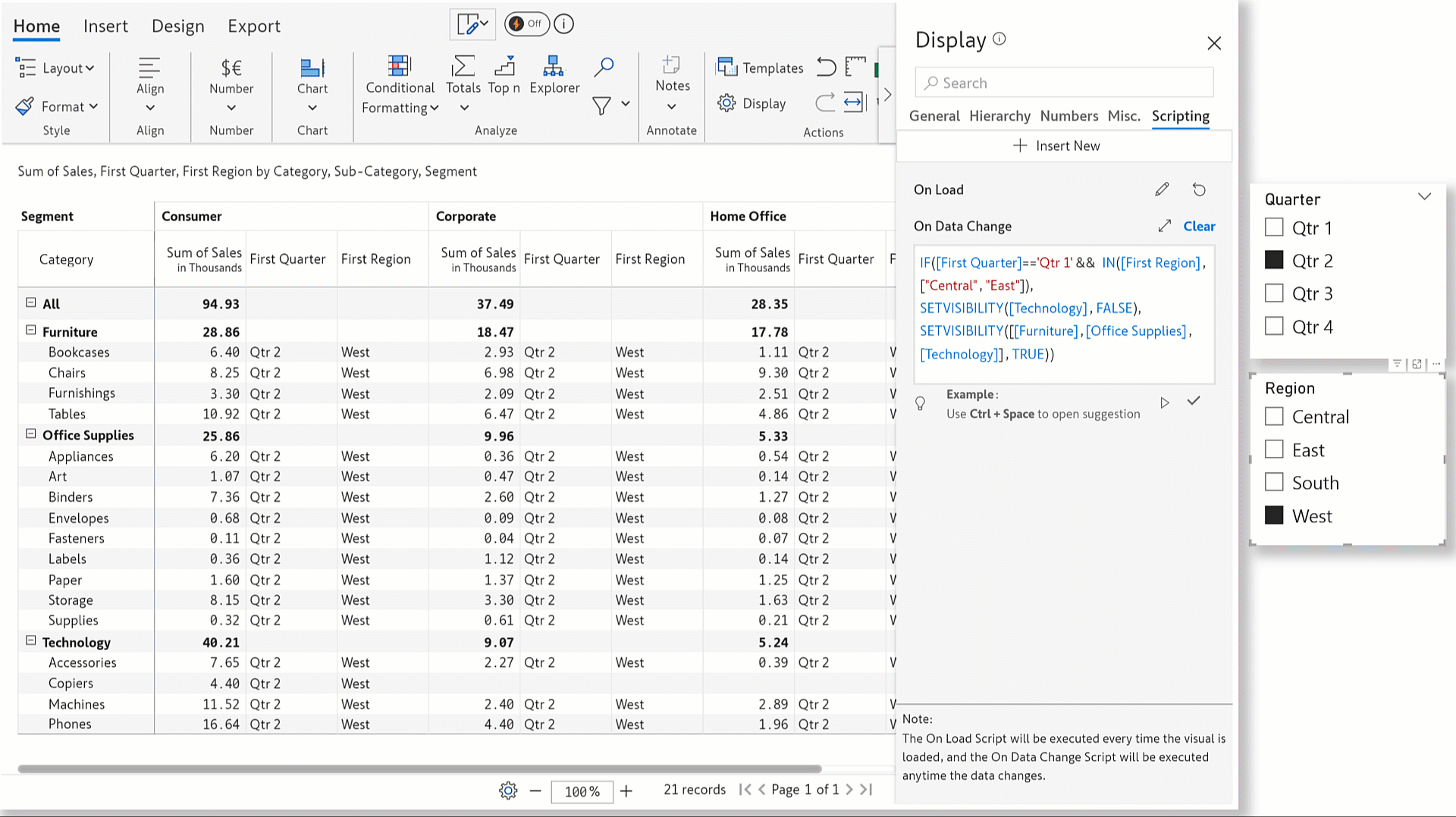
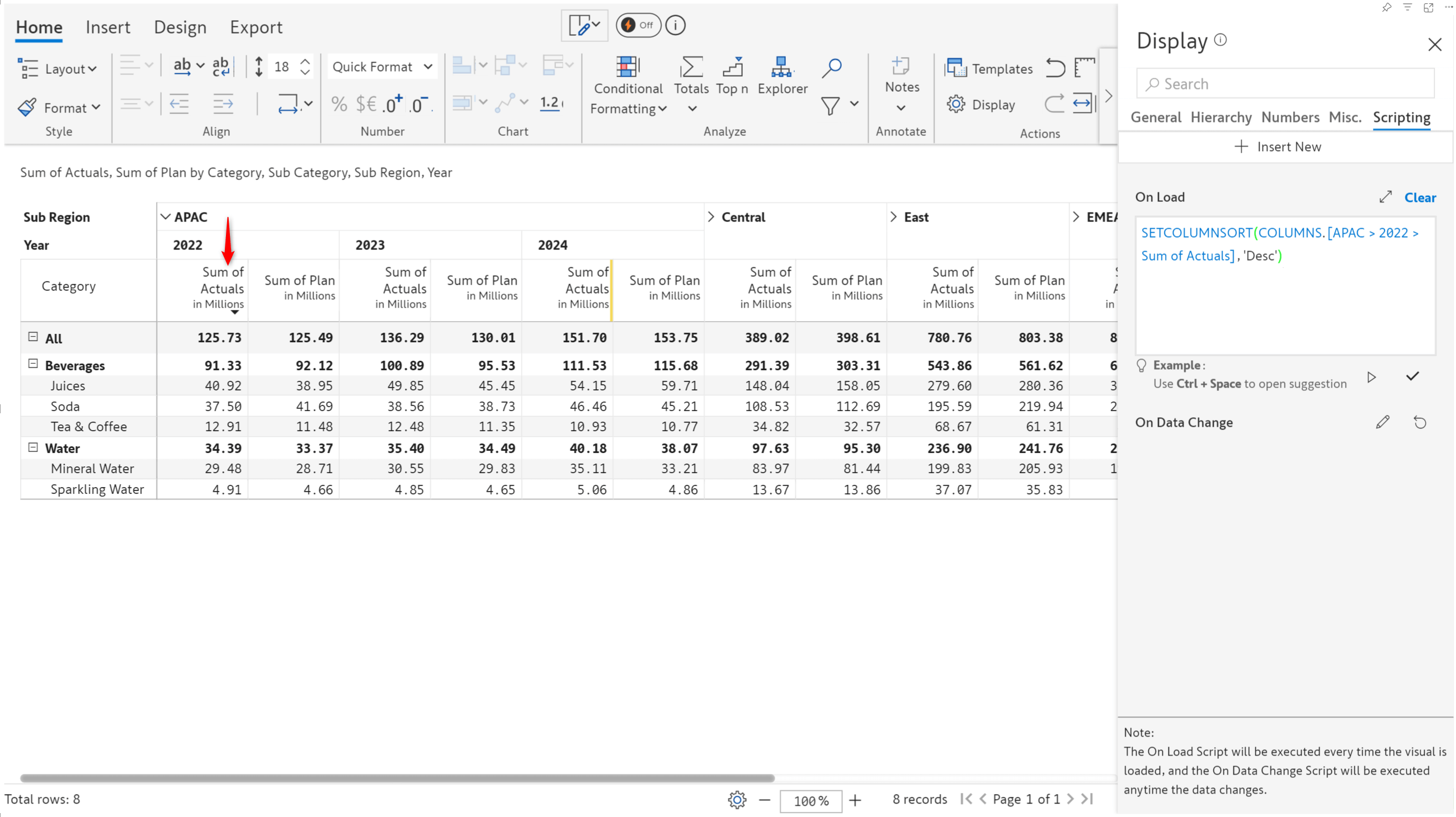
Have you ever applied a series of formatting changes and found it challenging to undo them? Inforiver provides a handy Reset Formats option. Select the cells and click Reset Formats to instantly restore default formatting.
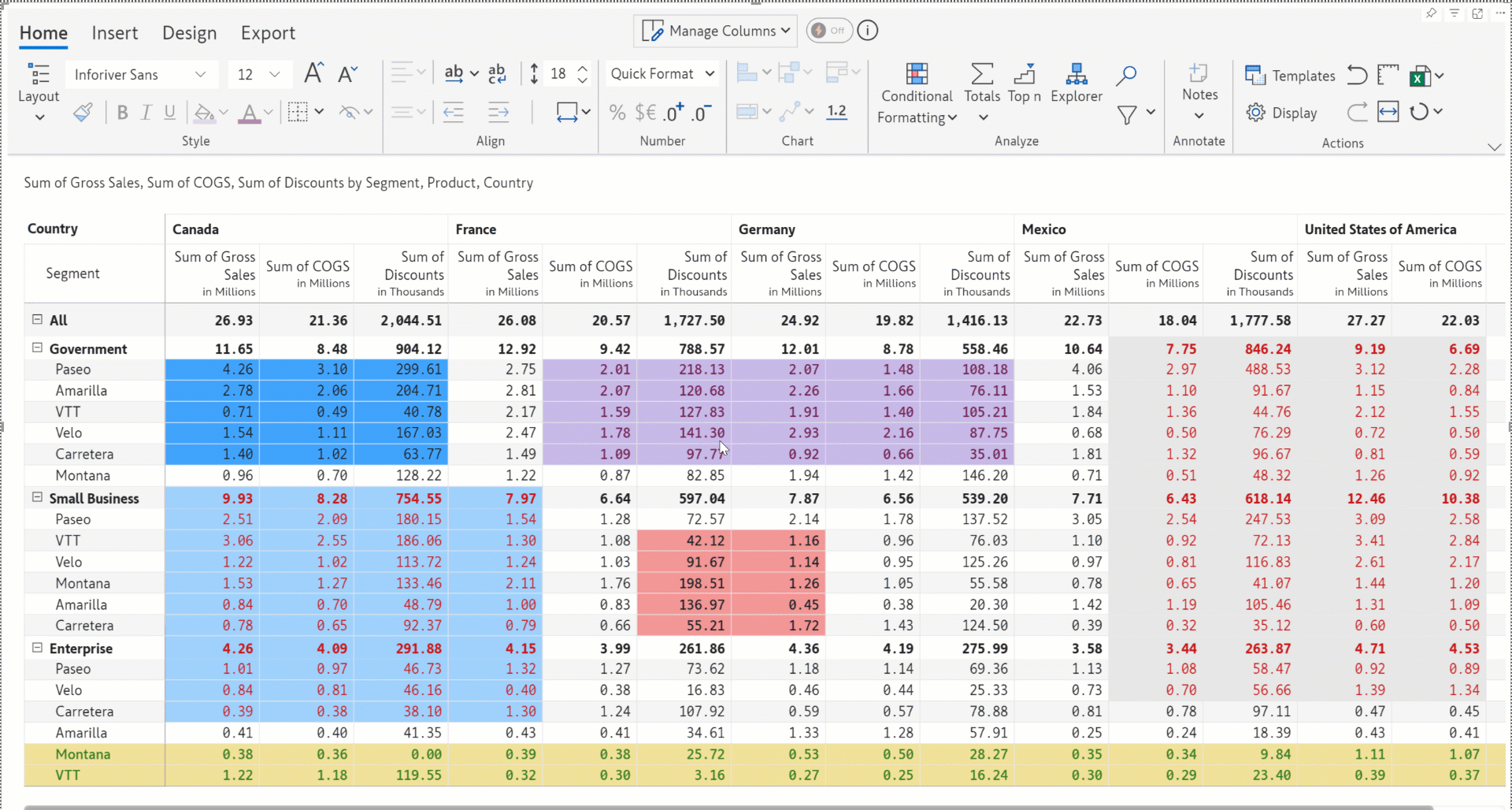
If your reports contain forecast measures with missing values for certain periods, you can use either PL or PY values to replace the null forecast values.
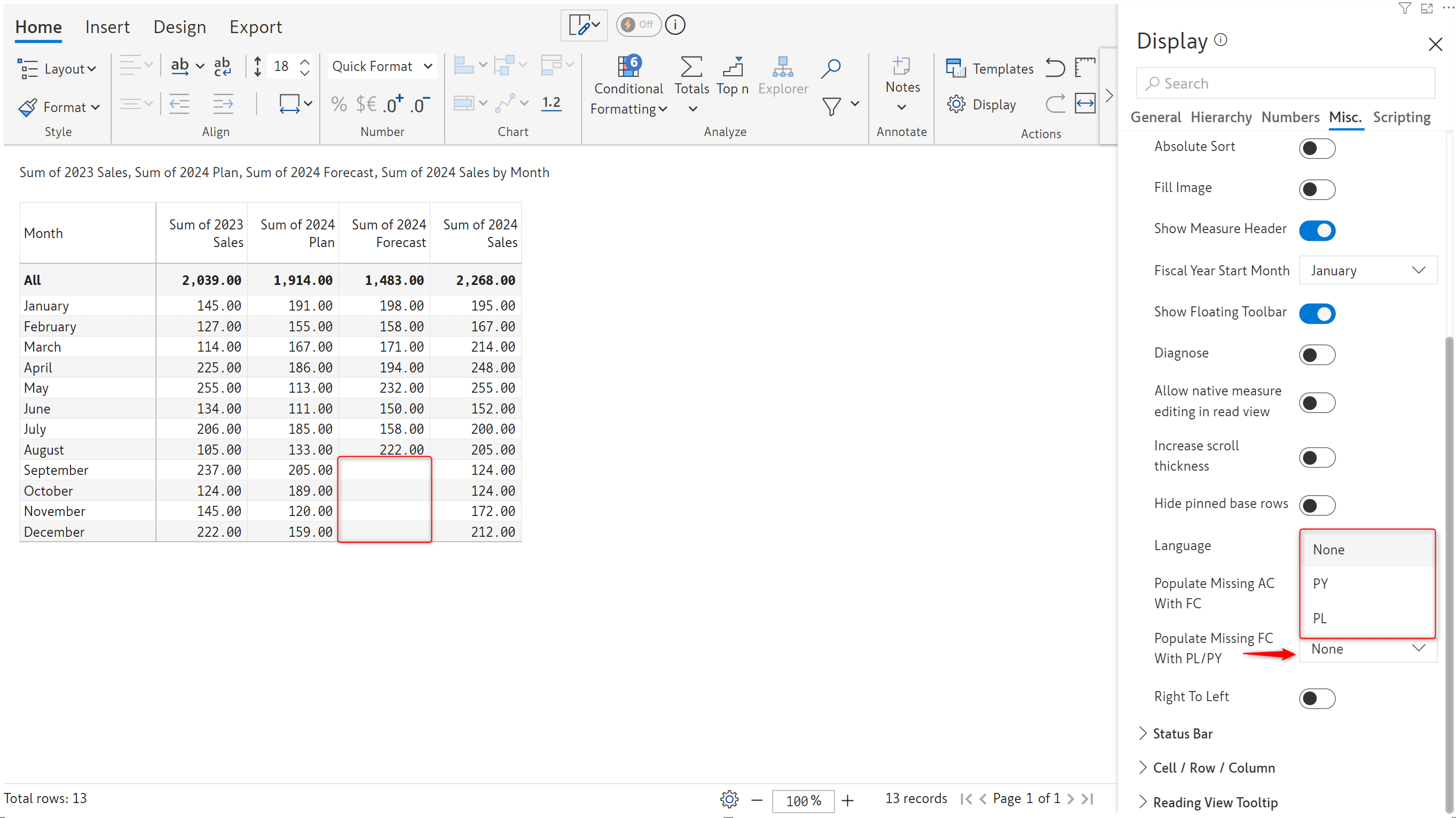
Populate missing FC values with PY:
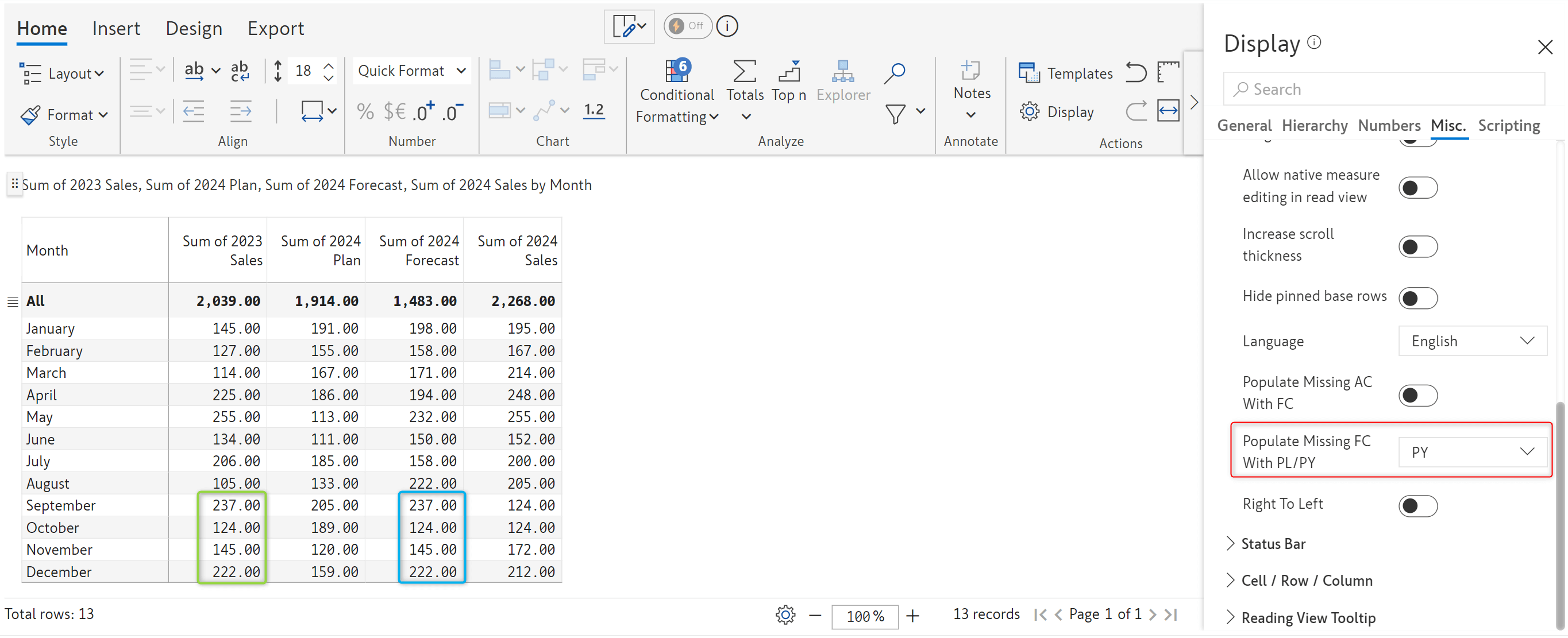
Populate missing FC values with PL:
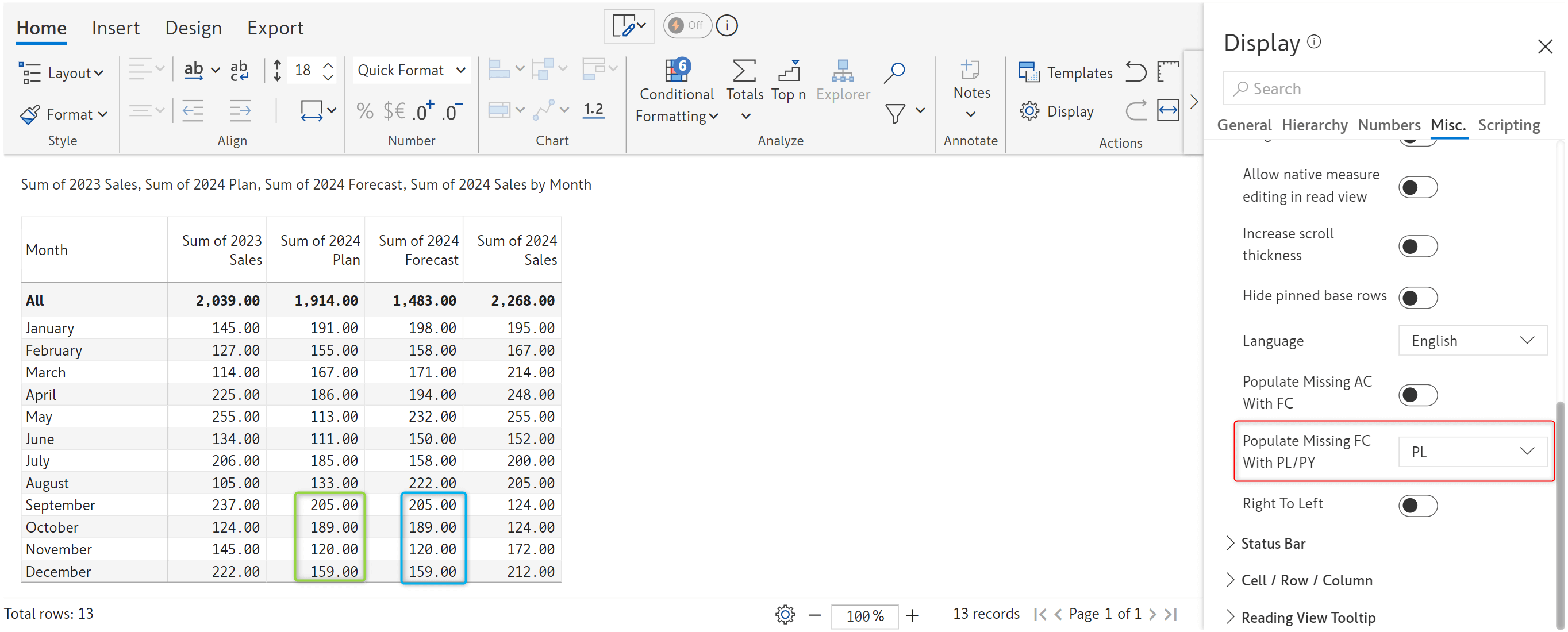
Reports with RTL support improve the user experience for readers of RTL languages, making it easier for them to navigate, understand, and interpret the information presented. When the right-to-left option is enabled:
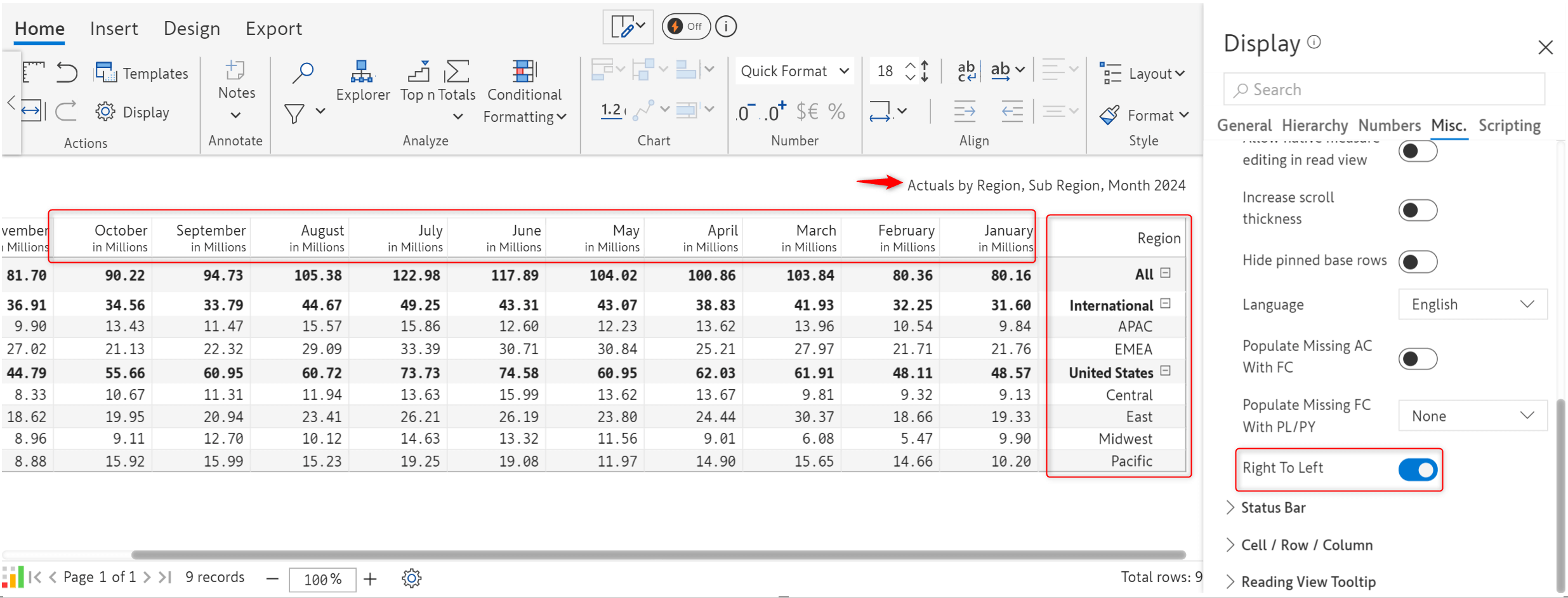
You can configure translations in Inforiver based on the language settings in Power BI. If your report has a global audience, you can configure calculated rows/columns or column groups to display dimension categories based on pre-defined translations when the language is switched.
Navigate to Display Settings > General > Localization Settings to create translation entries.
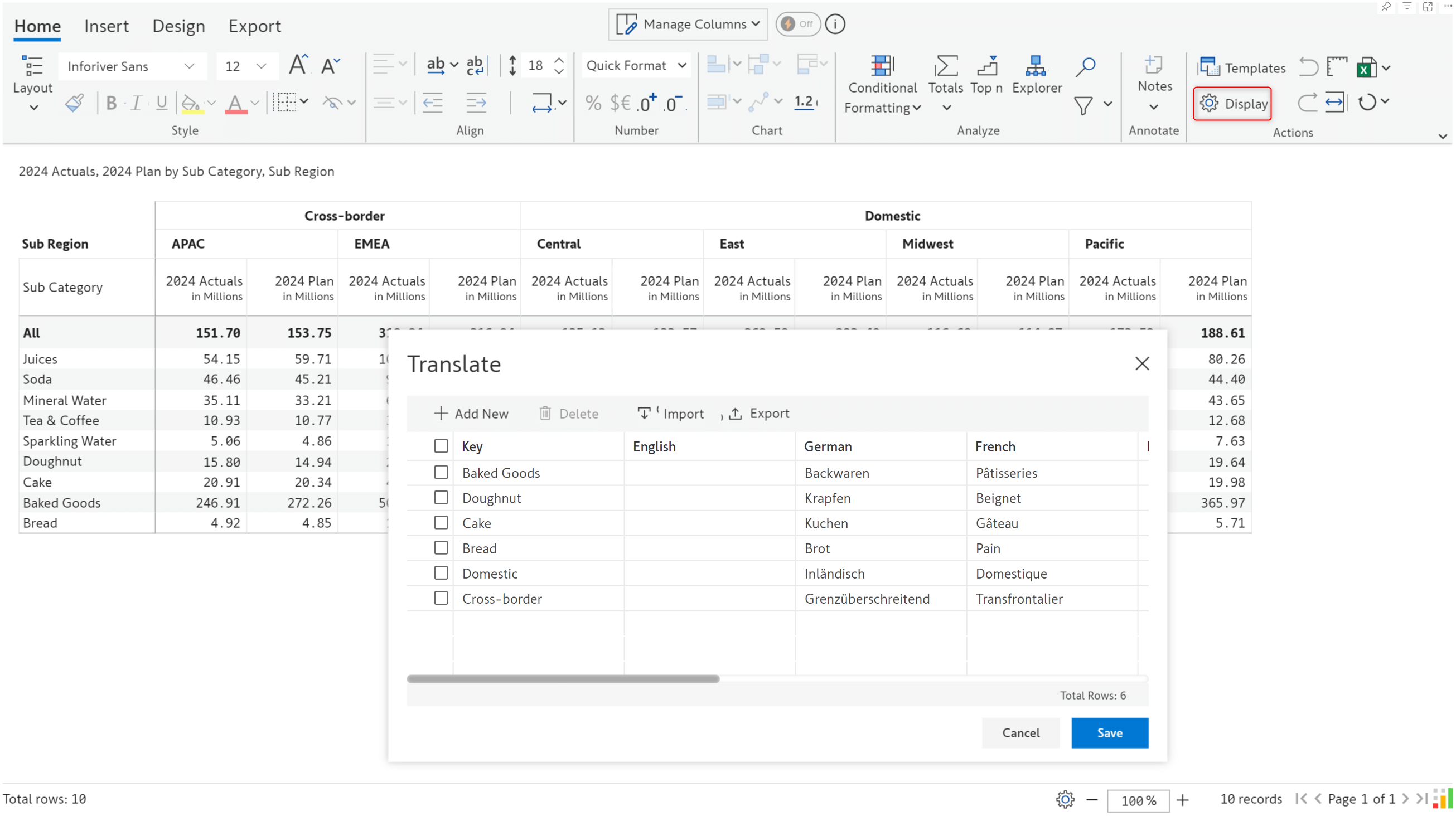
Use the GETLOCALELABEL function in the Title field and pass the Key specified in the translation config.
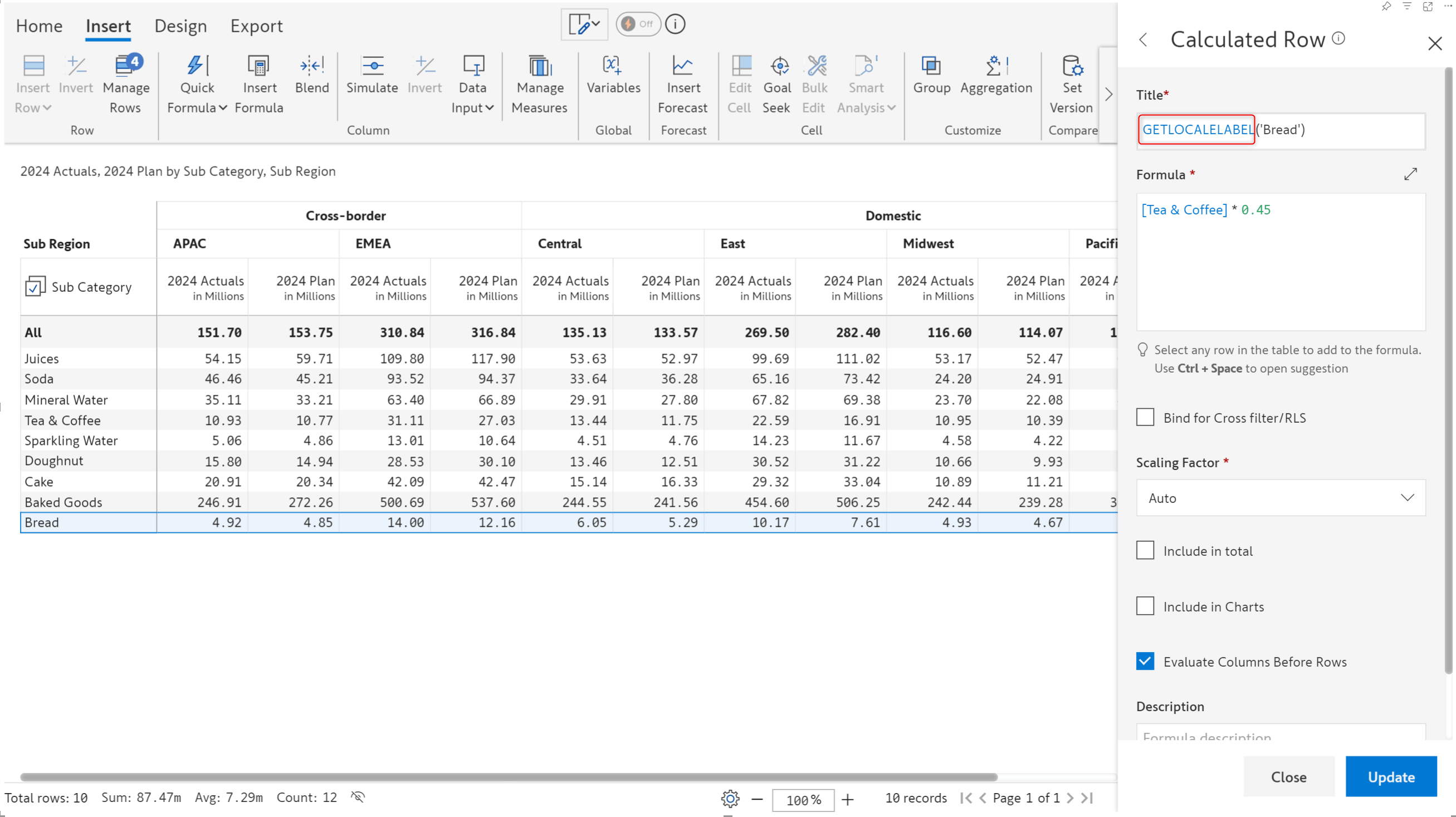
Notice how the row categories and column groups are implicitly changed to French and German.
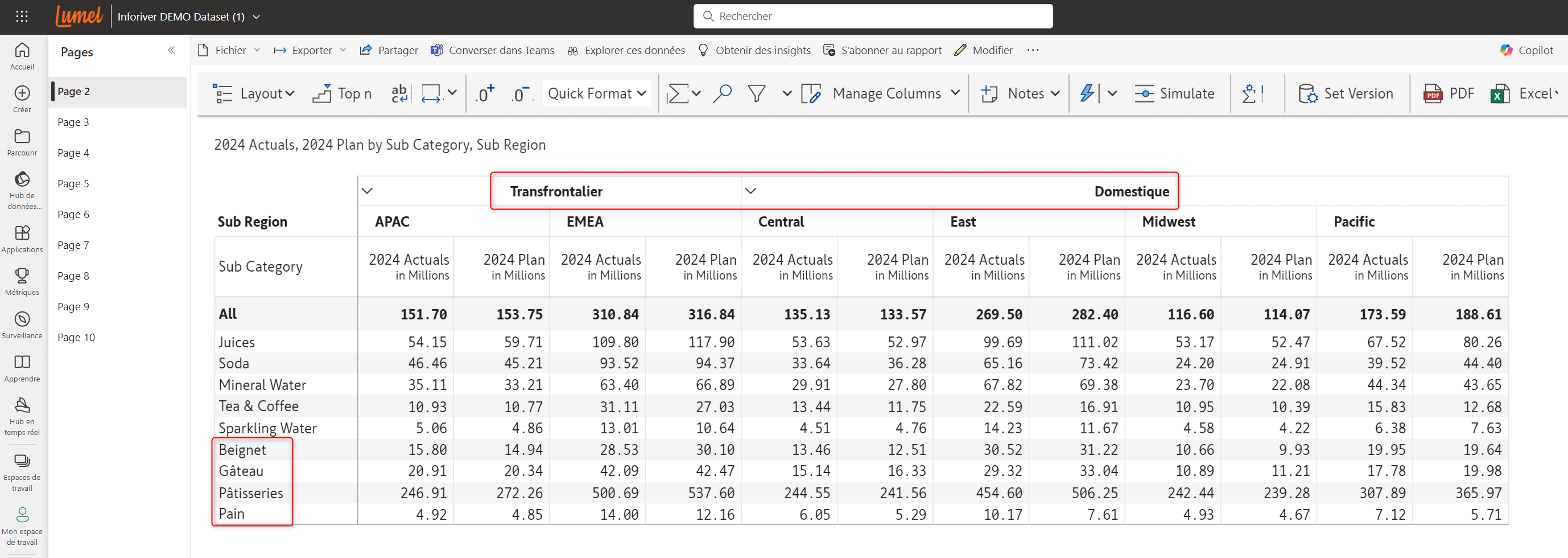
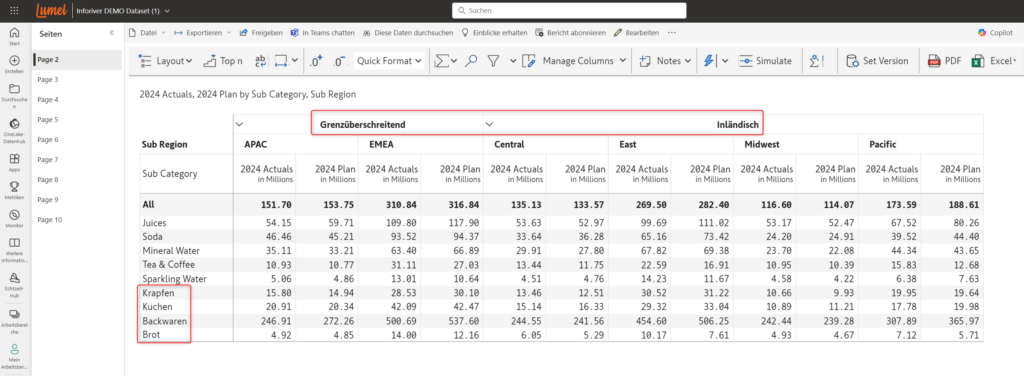
Hierarchical datasets may contain categories with the same name on multiple levels.
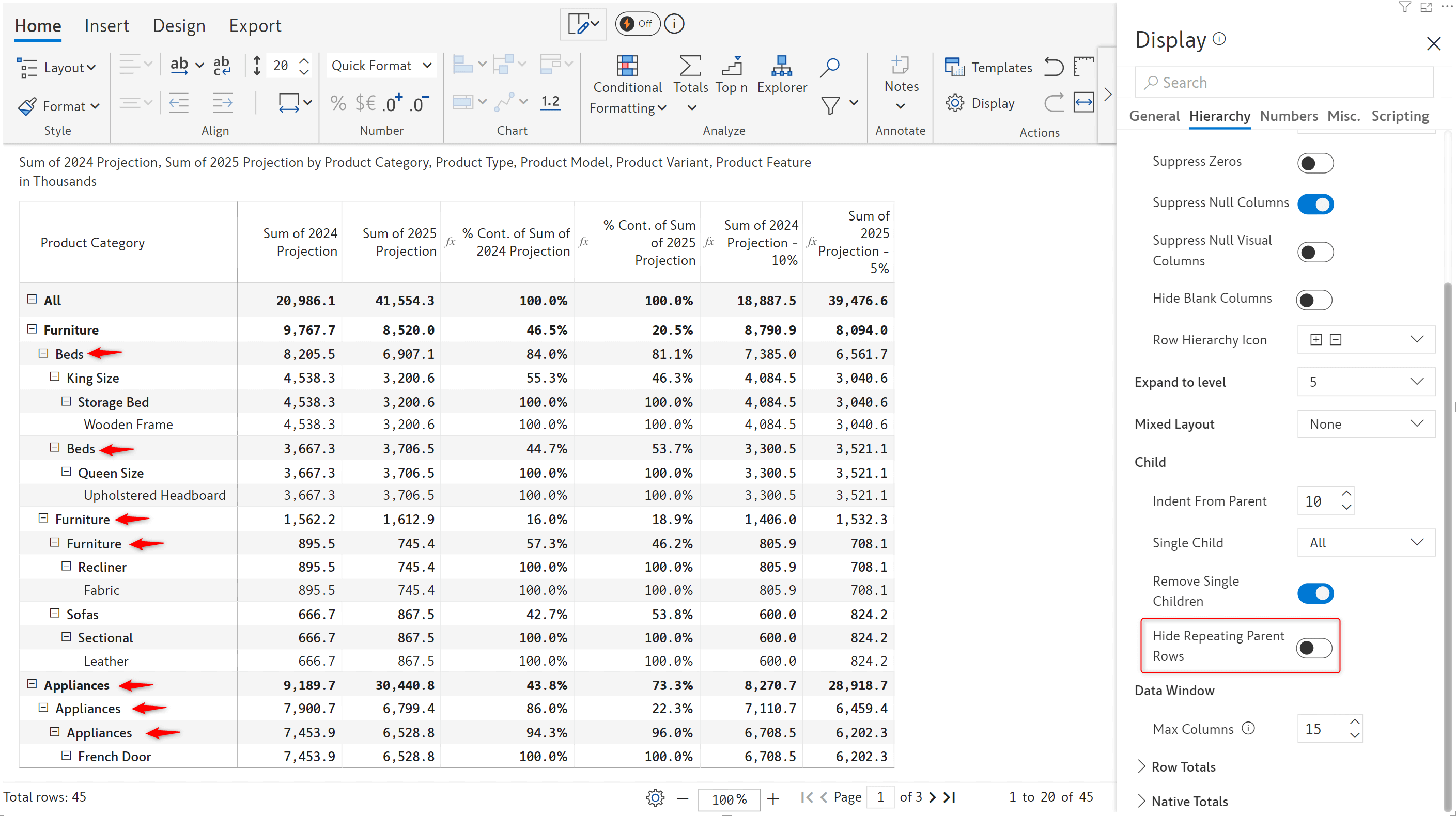
You can now suppress parent levels with the same name by enabling the Hide Repeating Parent Rows option.
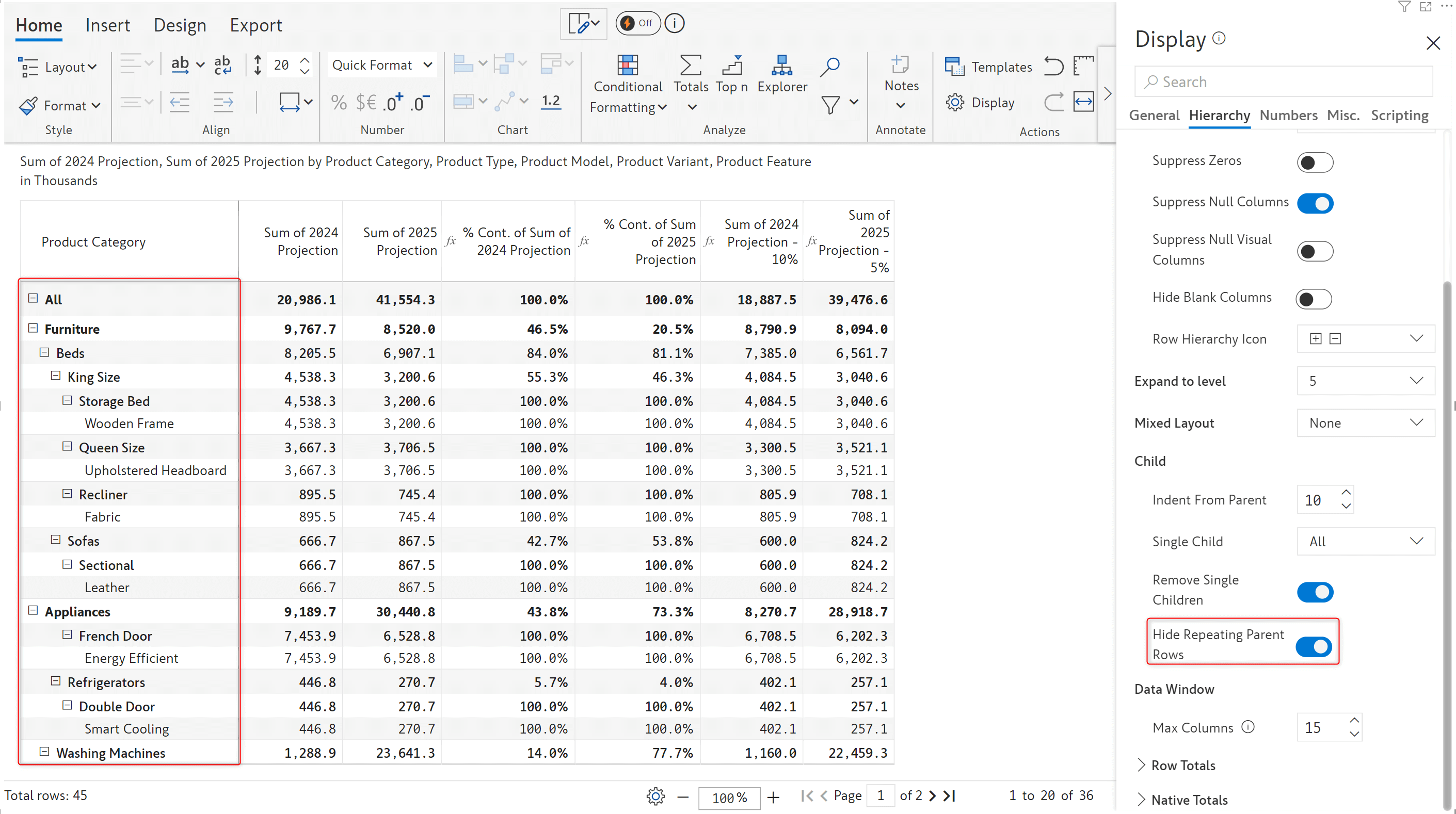
While analysing your report, you may need to switch between the regular layout and the measure-on-rows layout. The notes added in the measure-on-rows layout will have an MOR tag. This will enable users to identify and differentiate between the notes added in different layouts. The notes added in the MOR layout can only be viewed and not edited in the default layout. The reverse happens when we add notes in the normal layout and switch to the measure-on-rows layout.
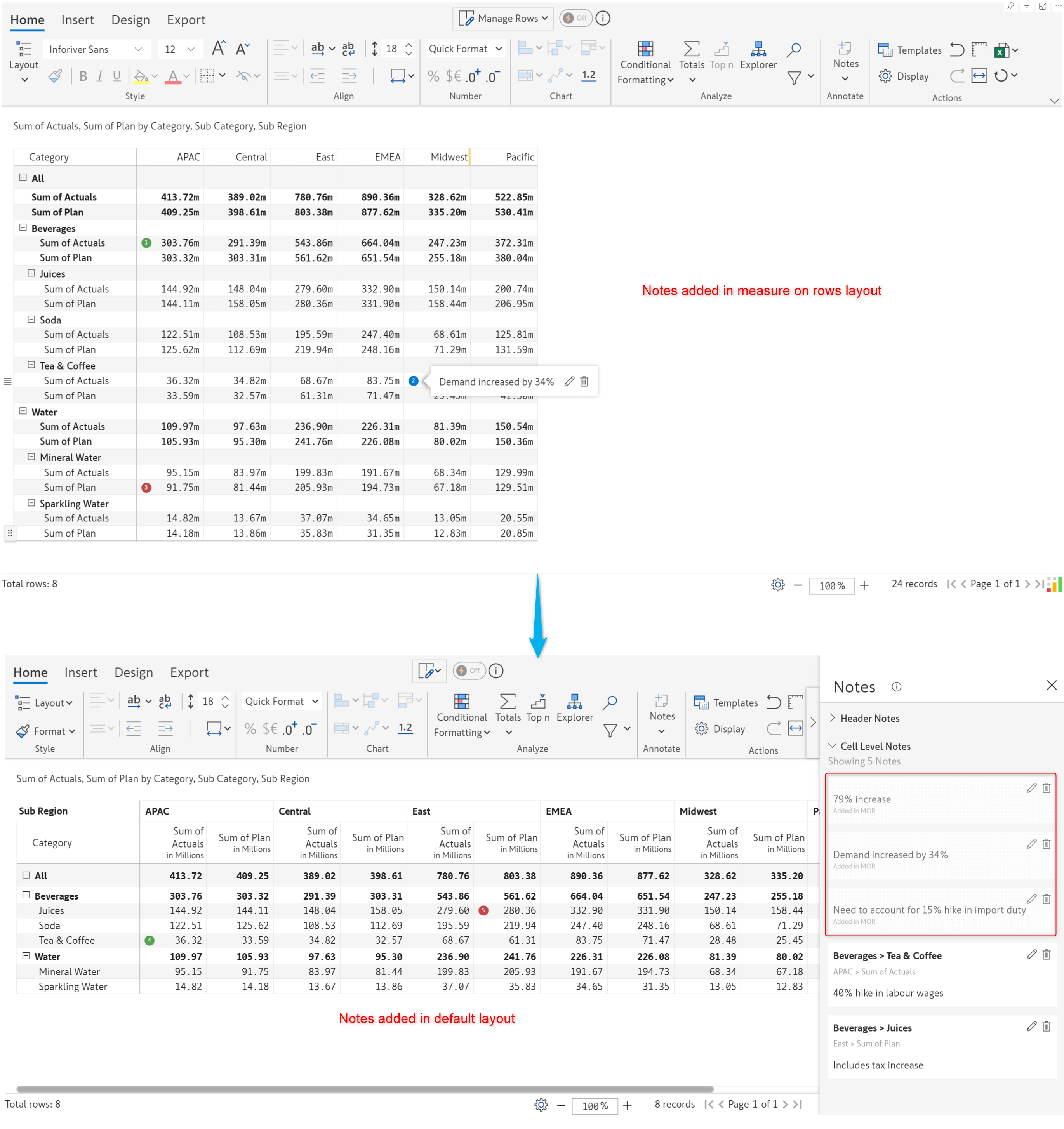
We have expanded the moving average functionality to include an absolute moving average option. In the sample report, we calculate the moving average over two days. When you choose the ‘Absolute’ average type, if the previous day’s data is unavailable, the current day value will be considered for the average.
For example, the data for Jan 5th is not available, so the moving average for Jan 6th considers only that day’s quantity of 13, and the moving average is calculated as 6.50.
On the other hand, on Jan 12th, data for Jan 11th is also available. The moving average of 17.50 accounts for both the quantities of 8 and 27.
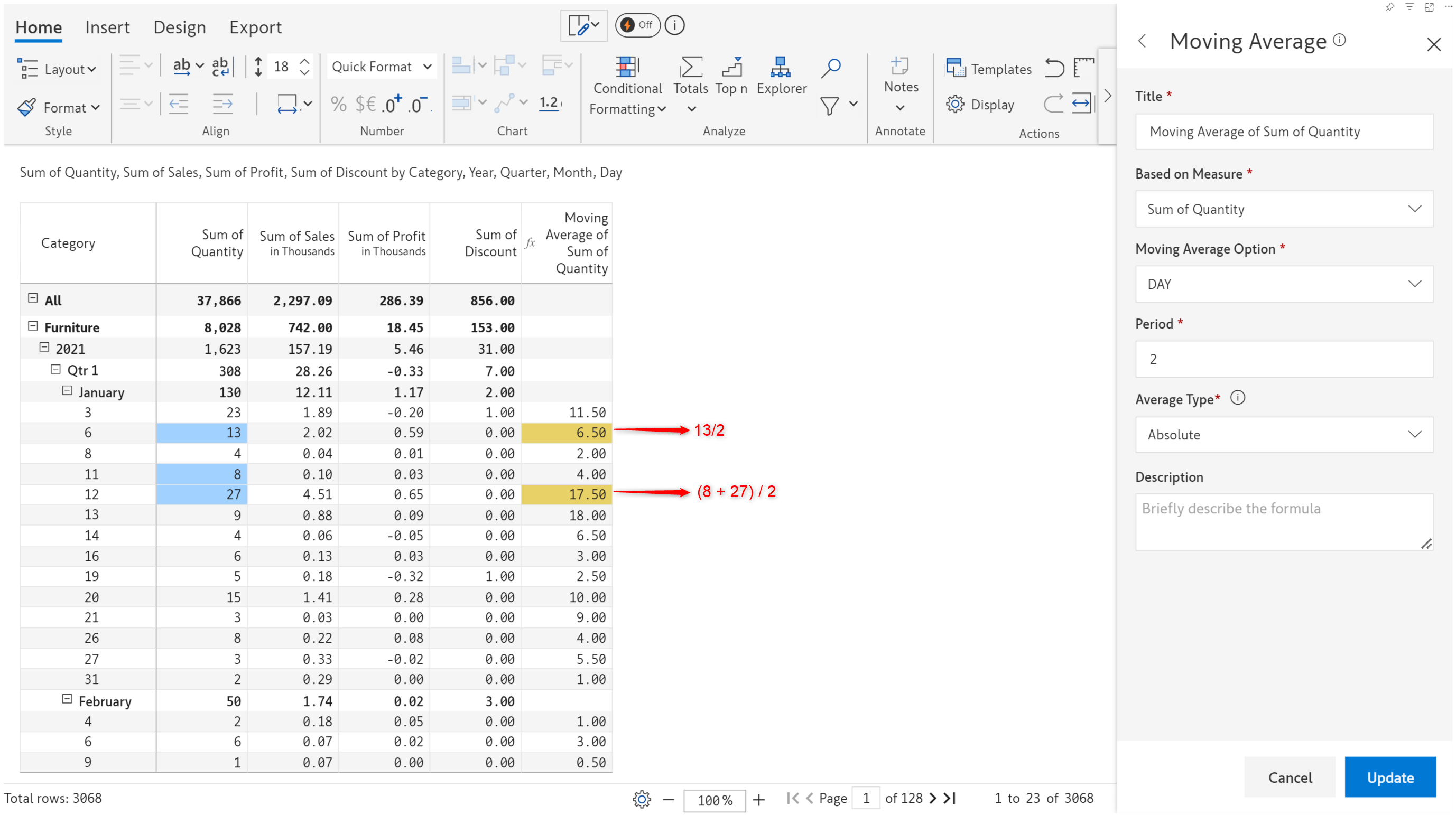
The current period value is used when the average type is set to ‘Rolling’ and the previous period is unavailable. Notice how the moving average on Jan 6th is the same value as the quantity.
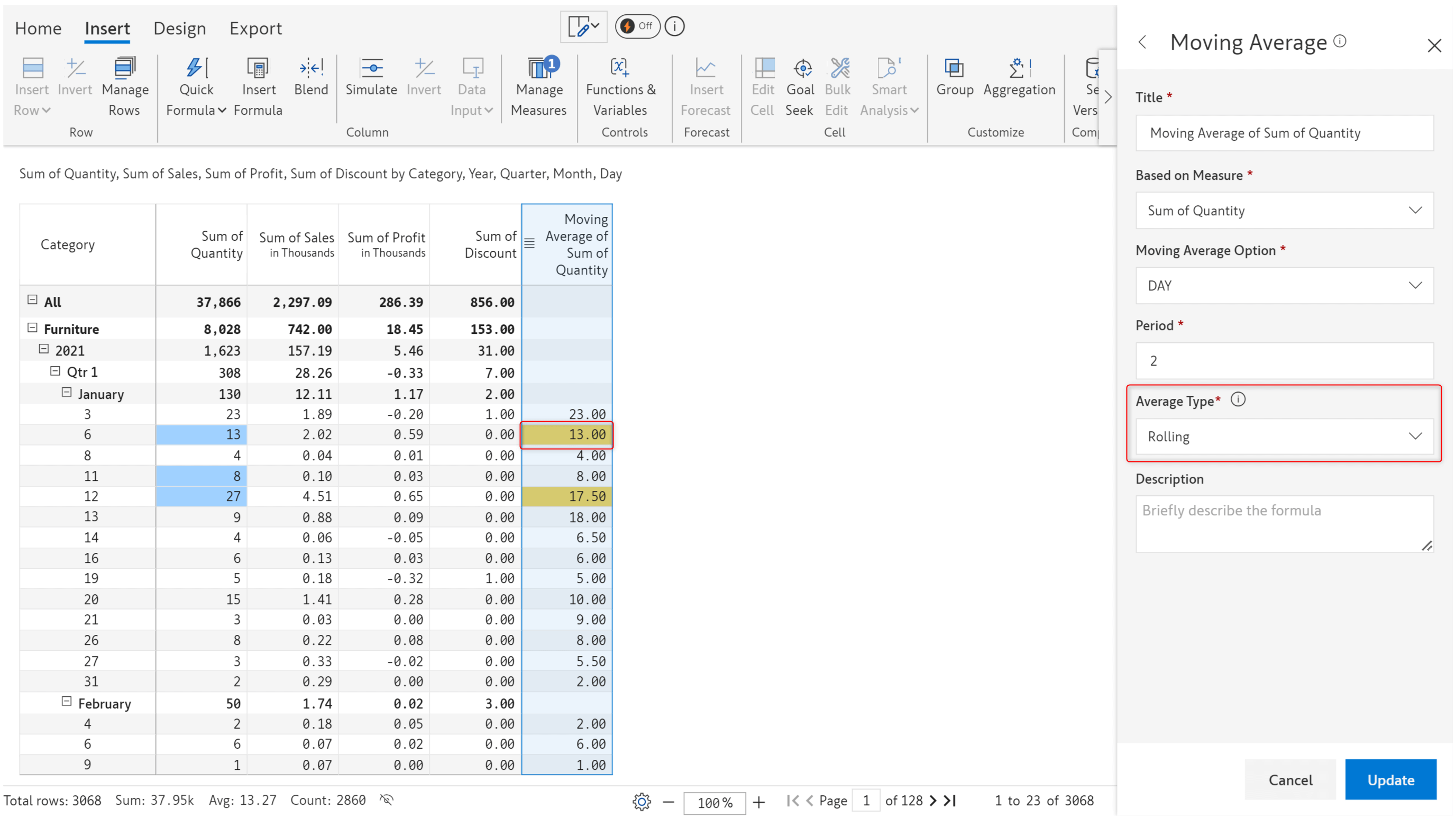
Inforiver supports what-if analysis with the simulation feature. A Simulation Value option has been added, allowing you to display the simulation percentage to the right or left of the simulated value. You can also display only the percentage and suppress the value itself. You must first add simulations to a measure to display the simulation percentage alone.
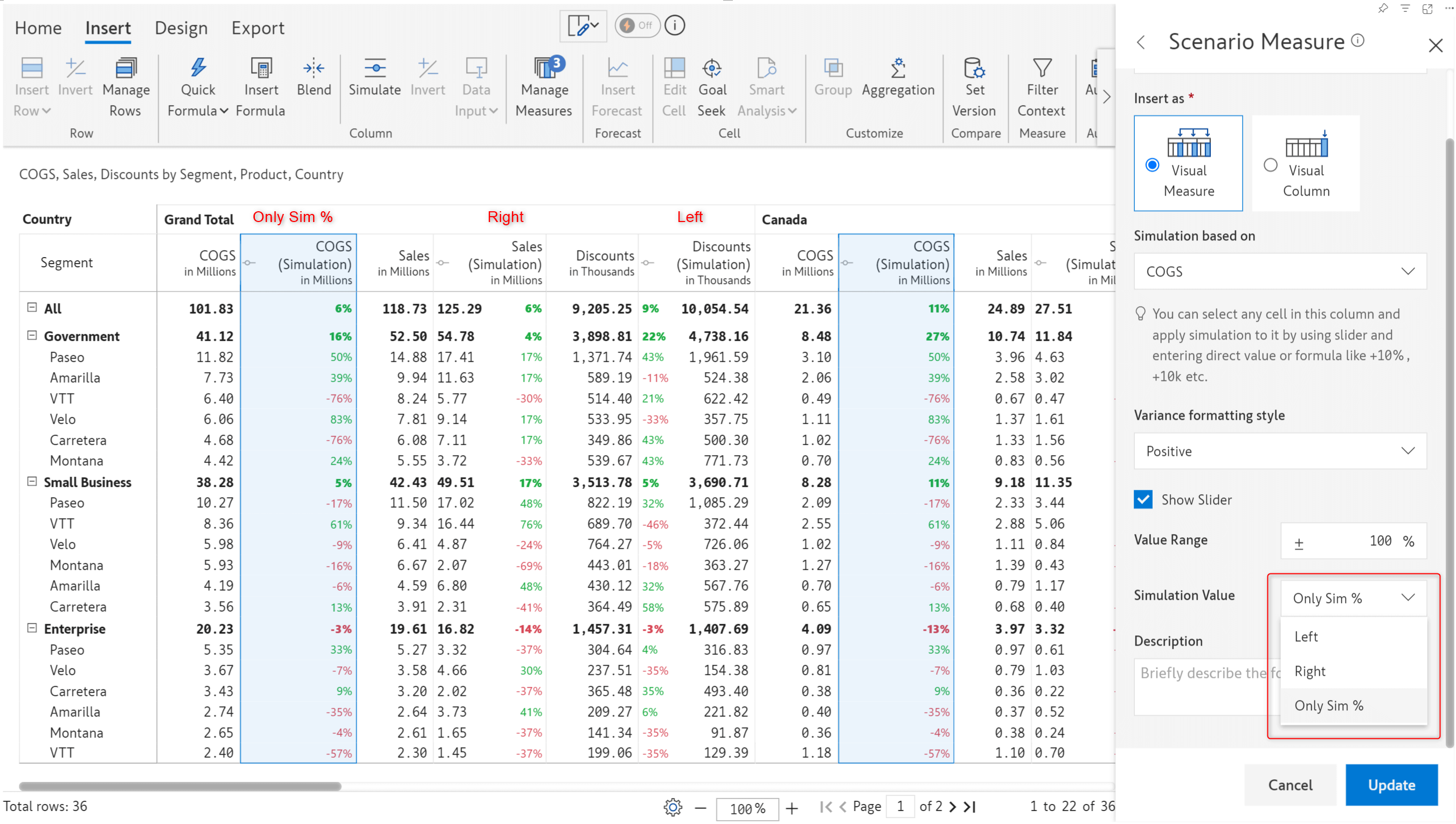
Do your reports appear overloaded with information? De-congest your reports by inserting empty measures or columns. You can re-order the empty measure/column by dragging it to the required position.
Please remember that the empty measures and columns feature is intended for aesthetics only. They can be used primarily to demarcate your data.
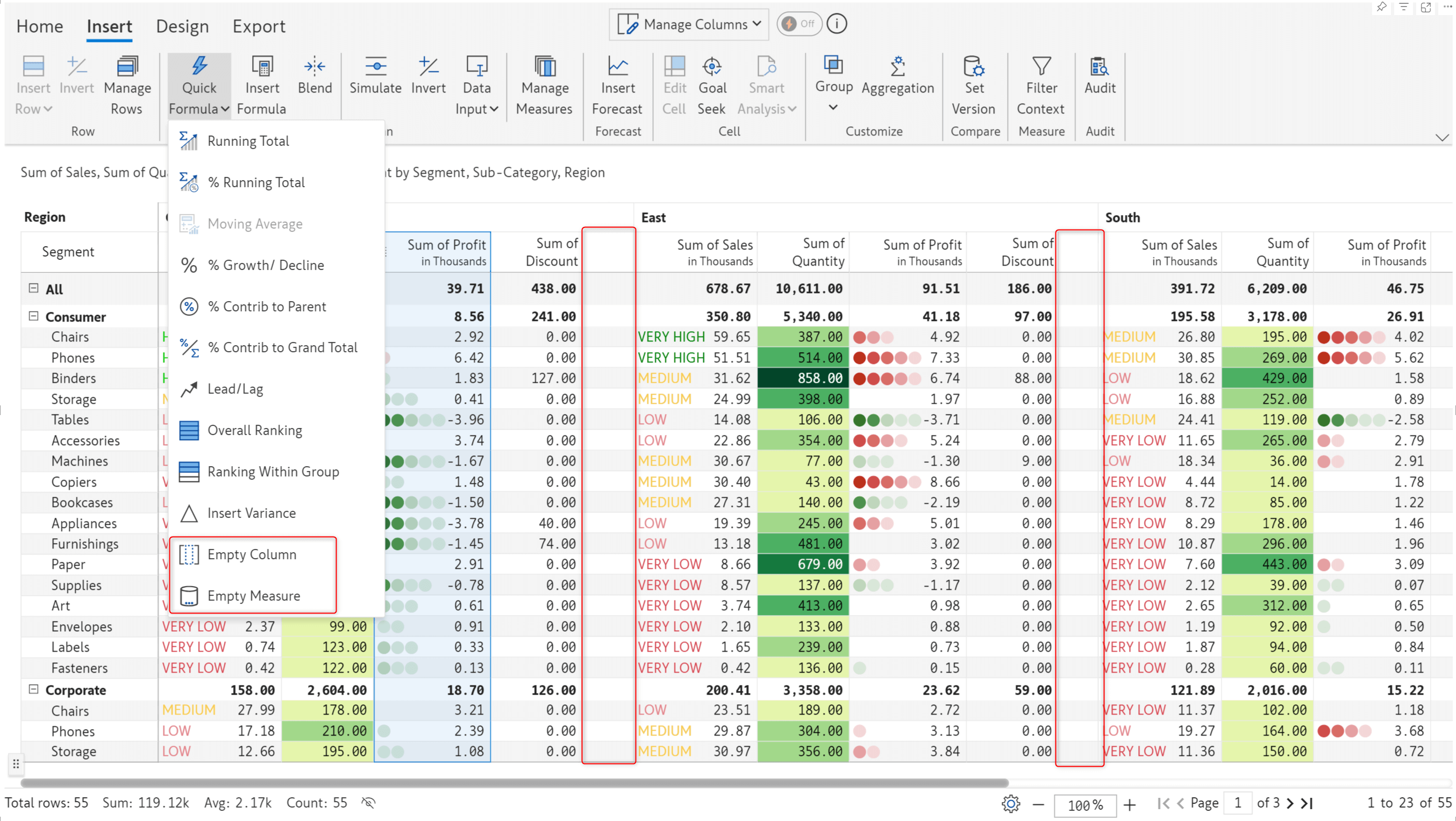
Inforiver allows you to insert calculated rows at each level of the hierarchy. In earlier versions, the template row was lost if the base row was removed from the report. From this release, template rows will be retained regardless of whether the base row is present.
In the sample report, notice how the template row Furniture tax is preserved in the report, although the base row, Furniture, has been removed.
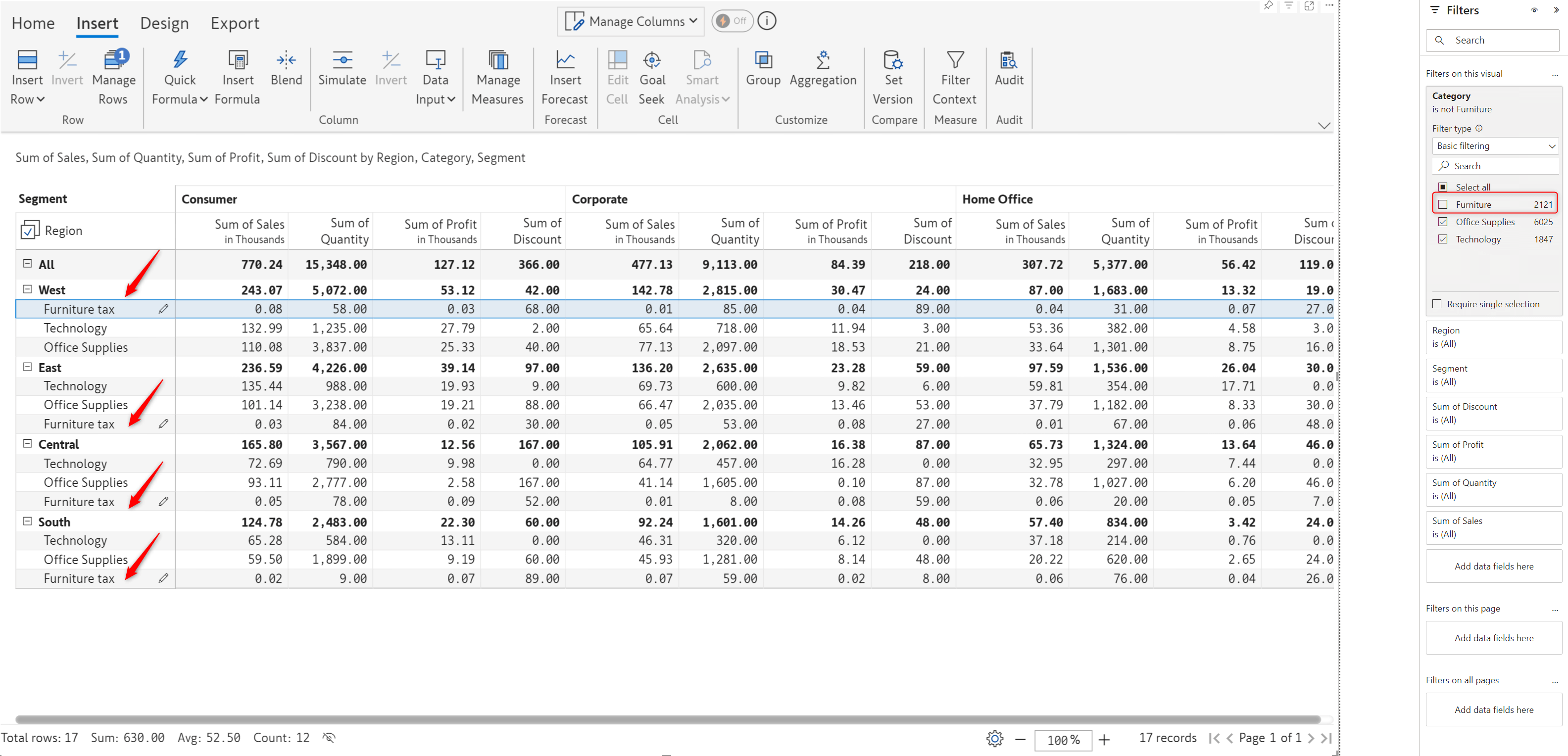
The release allows you to access the following/previous time periods using the new COLUMN_PERIOD.NEXT/LAST time intelligence formulae.
Please remember that a date dimension should be added as a column parameter to use this function.
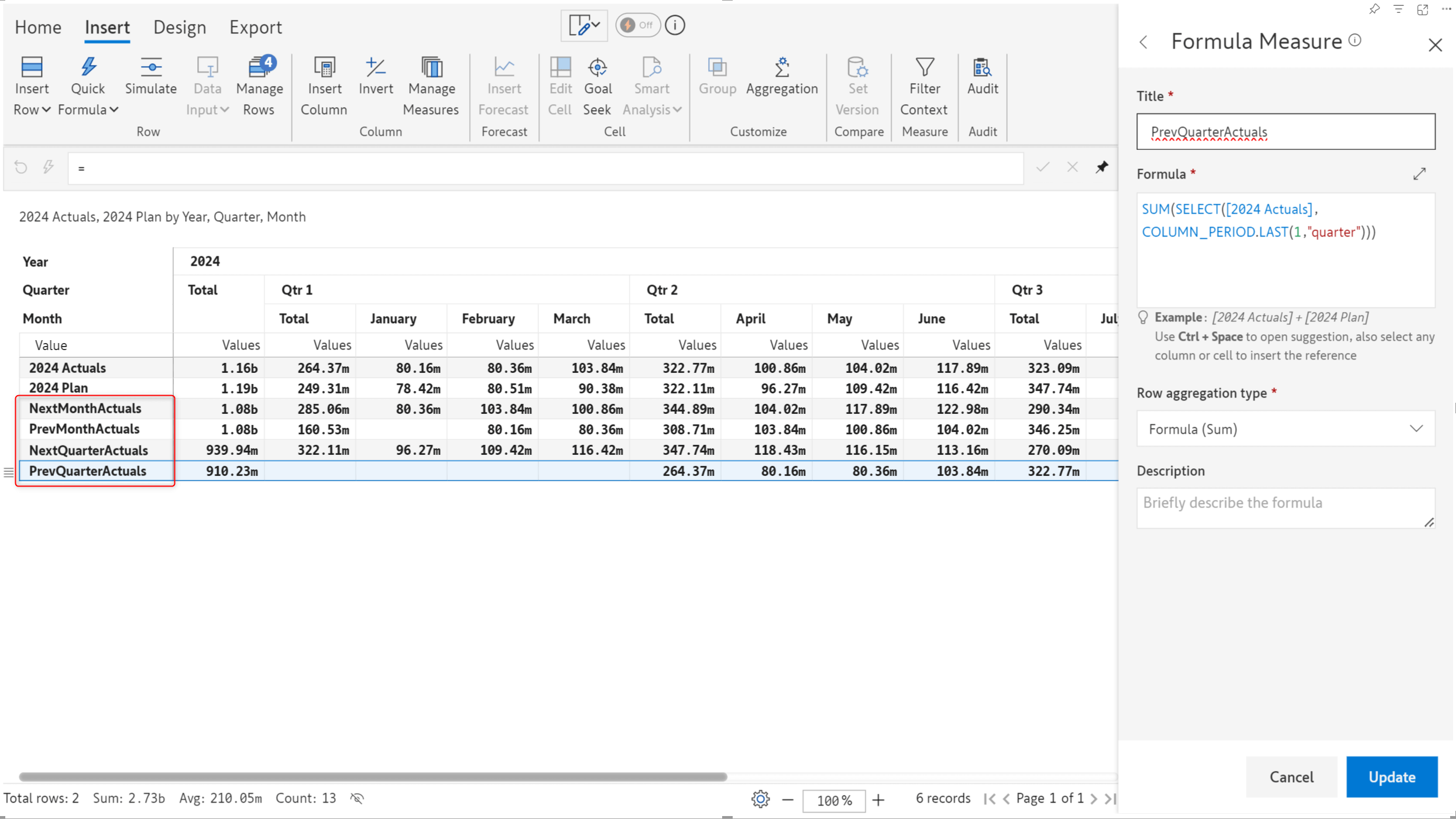
When you click on a cell, Inforiver highlights the cells contributing to that value. Notice how the Actuals from the previous quarter have been highlighted.
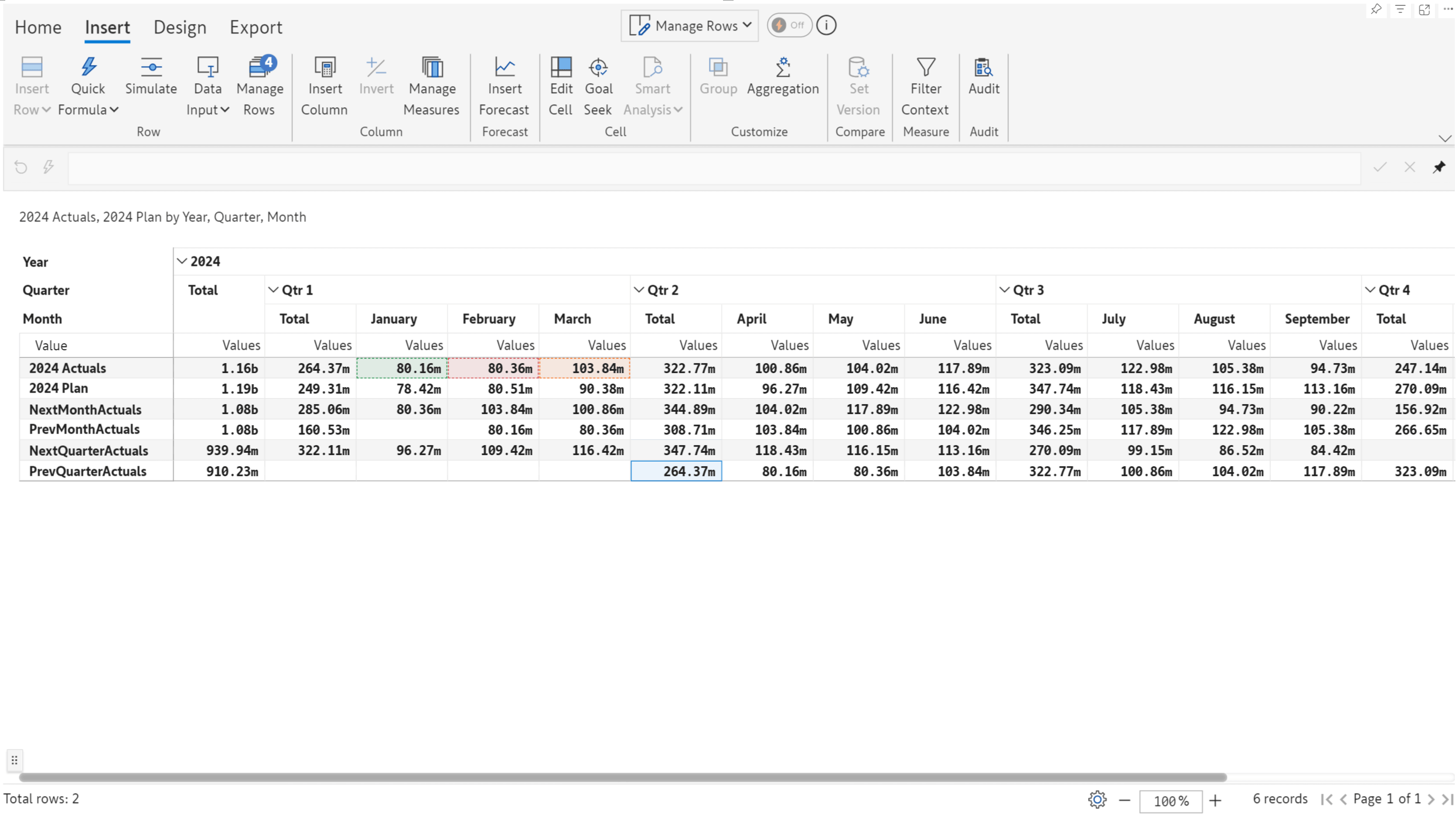
You may need to assign values based on the measure name. Instead of manually keying in the values for each cell, you can now use the ROW.MEASURENAME identifier to access the respective measure names in a formula.
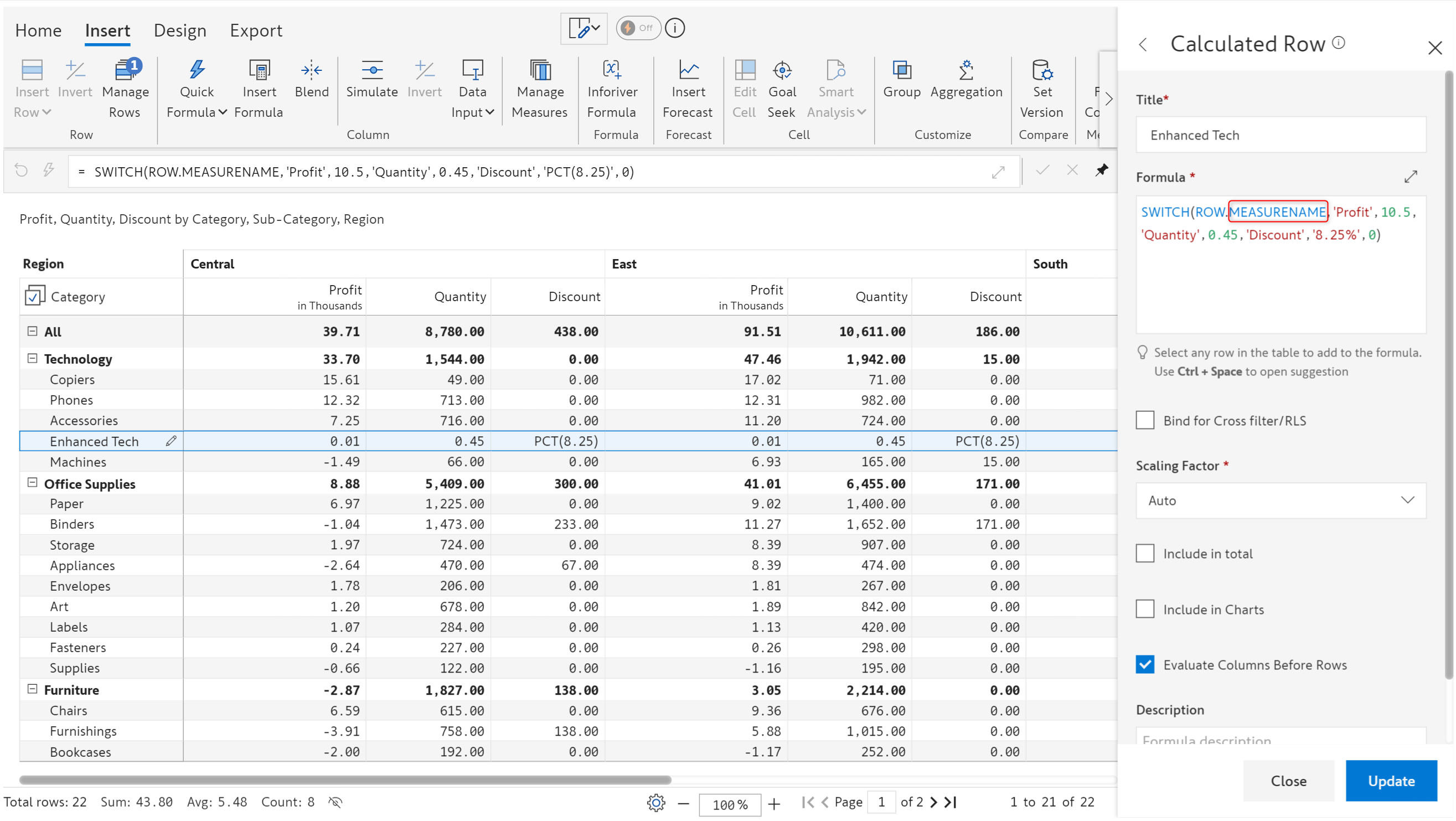
In business reporting, you may need to apply formulas to a specific range of data. For instance, you could calculate the average for a week or a fortnight. When you have a time dimension in your rows, you can use the SELECTROWS formula to fetch the rows for a particular time period.
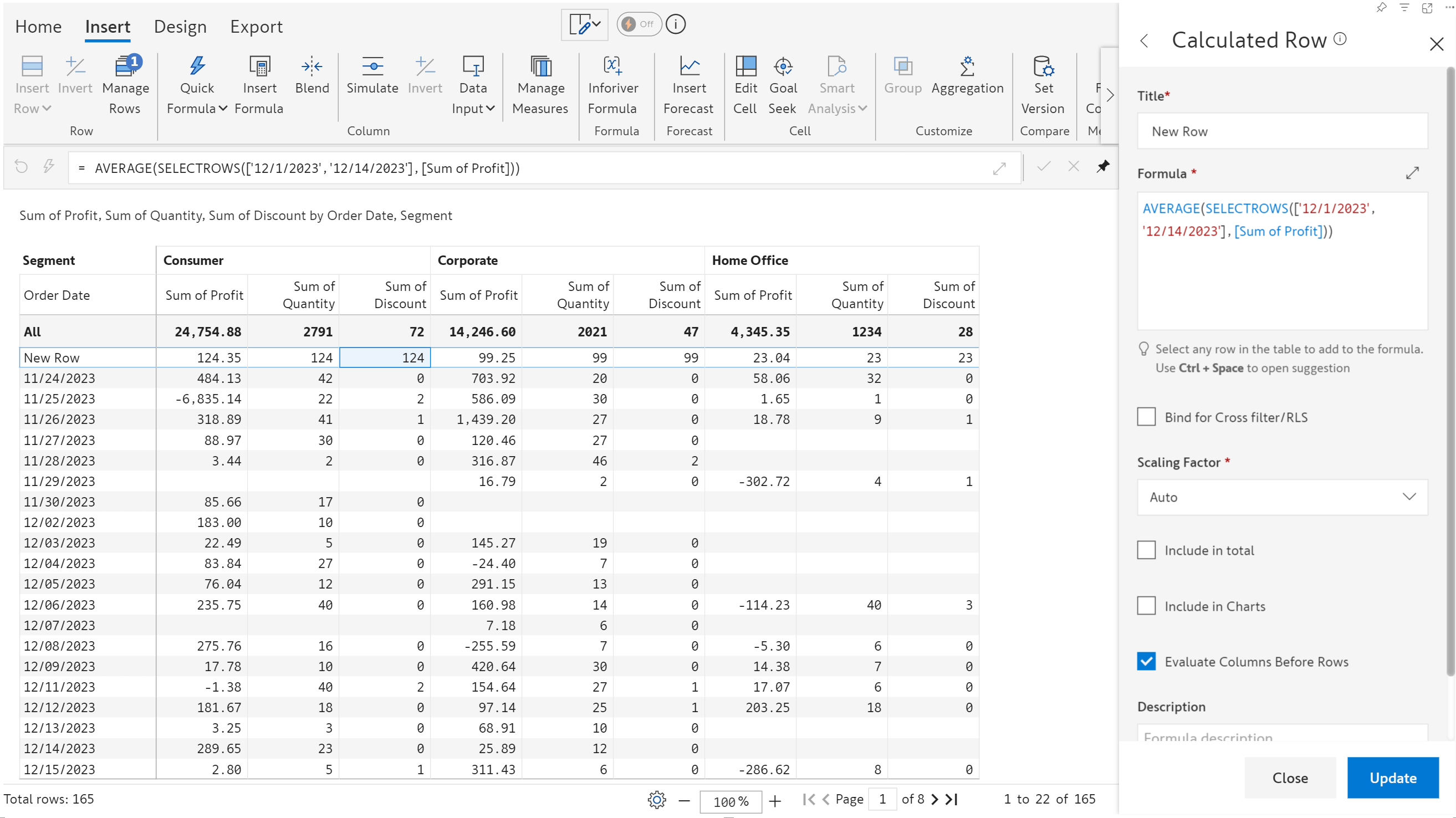
Inforiver variables facilitate user-driven data navigation and filtering. We will be adding controls in the upcoming releases, which, powered by variables, will serve as an indispensable tool for drawing instant interpretations from your data.
Inforiver supports text, numeric, date, date range, and boolean data types. The advanced data type allows you to provide a formula or calculation within the variable. Click on the pencil icon to customize the variables, i.e., to set default values, assign option values, or rename the variable.
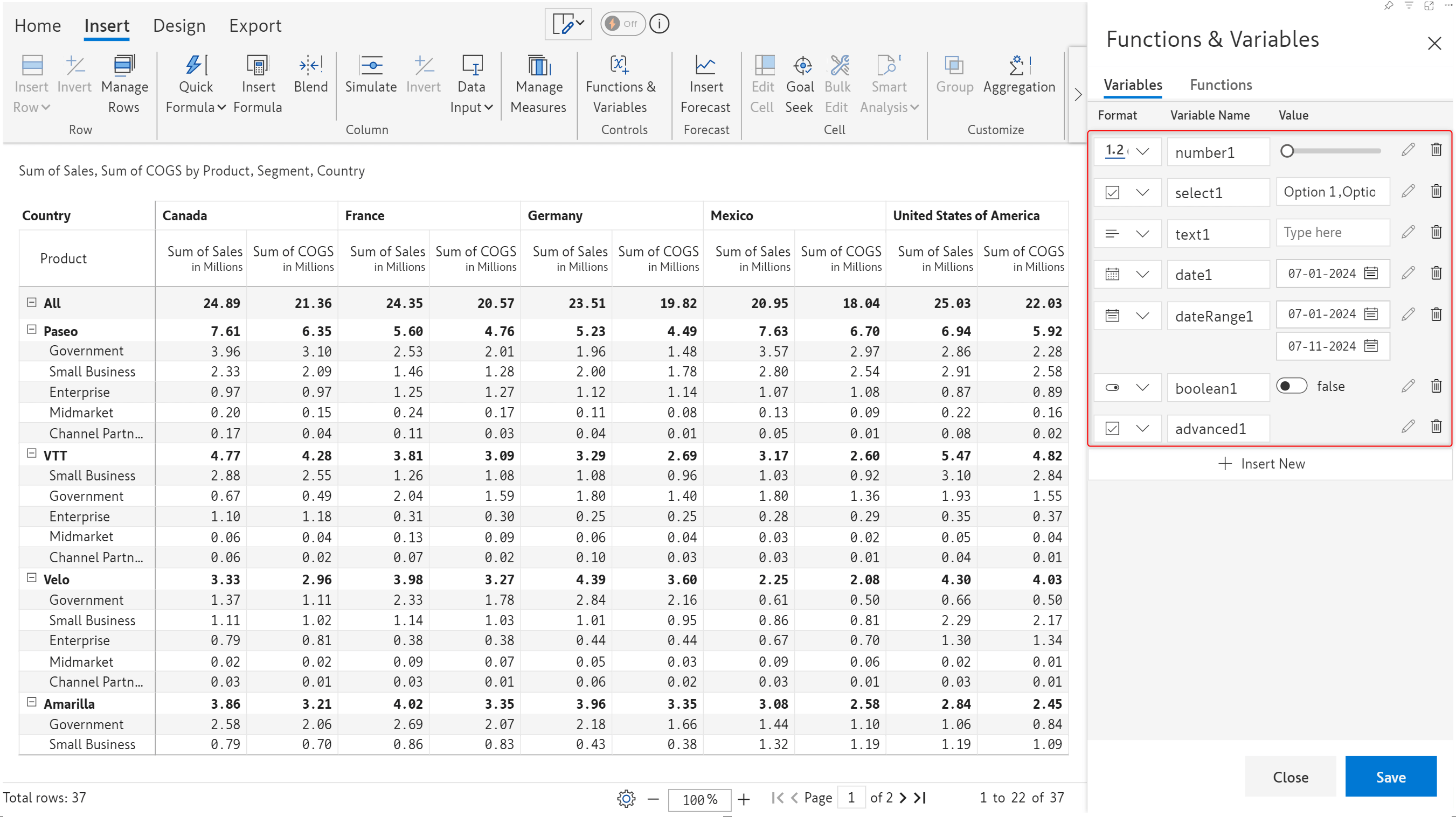
You can insert variables into your reports from the Header & Footer tab. Navigate to Type > Variables. All the variables created in the visual will be inserted in the header.
Note: To hide a variable, enable the Hide on visual toggle in the edit variable side pane.
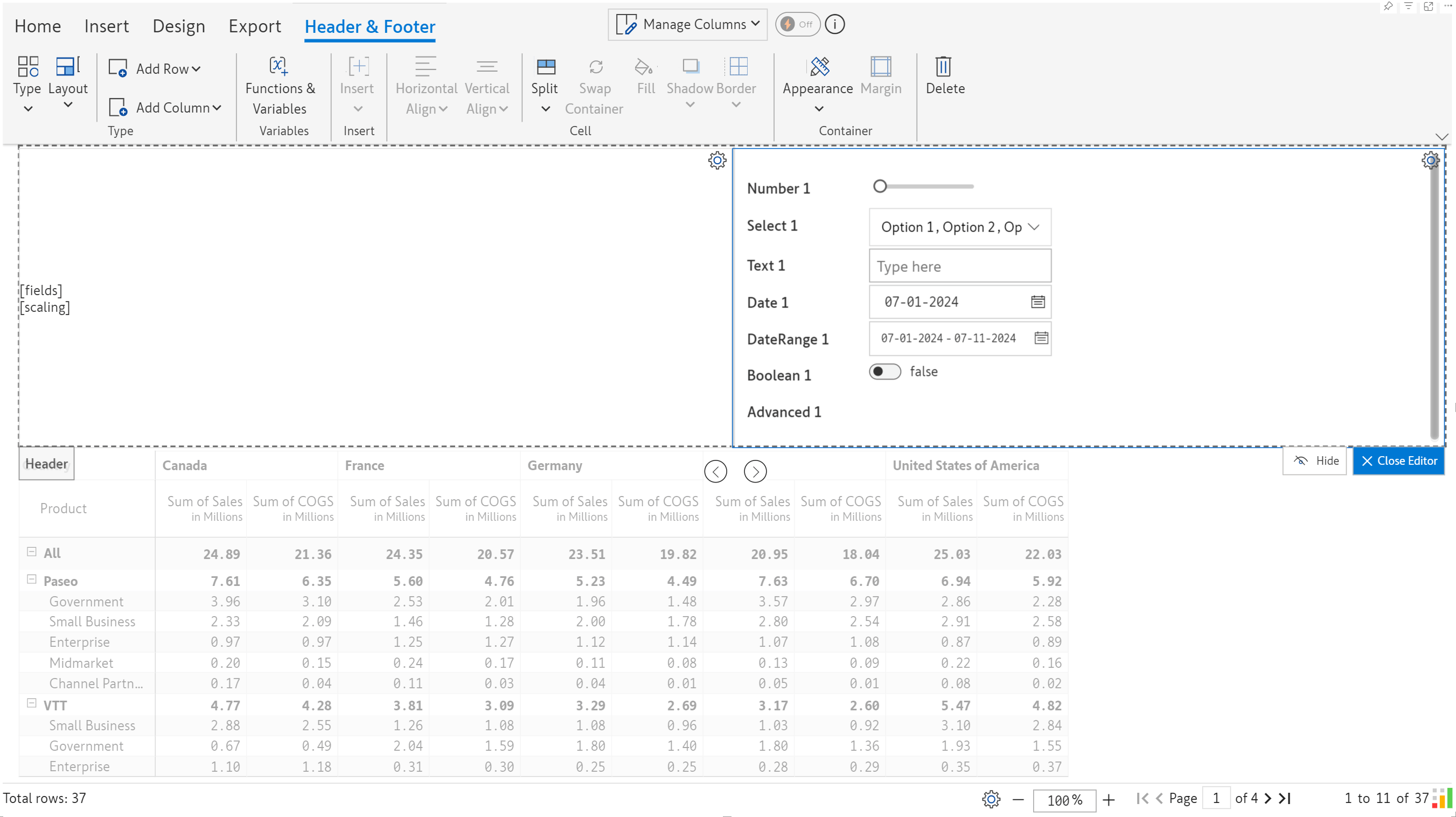
Let’s look at how to use a Select variable to dynamically filter dimension categories. We’ve created a variable that contains the category values as options.
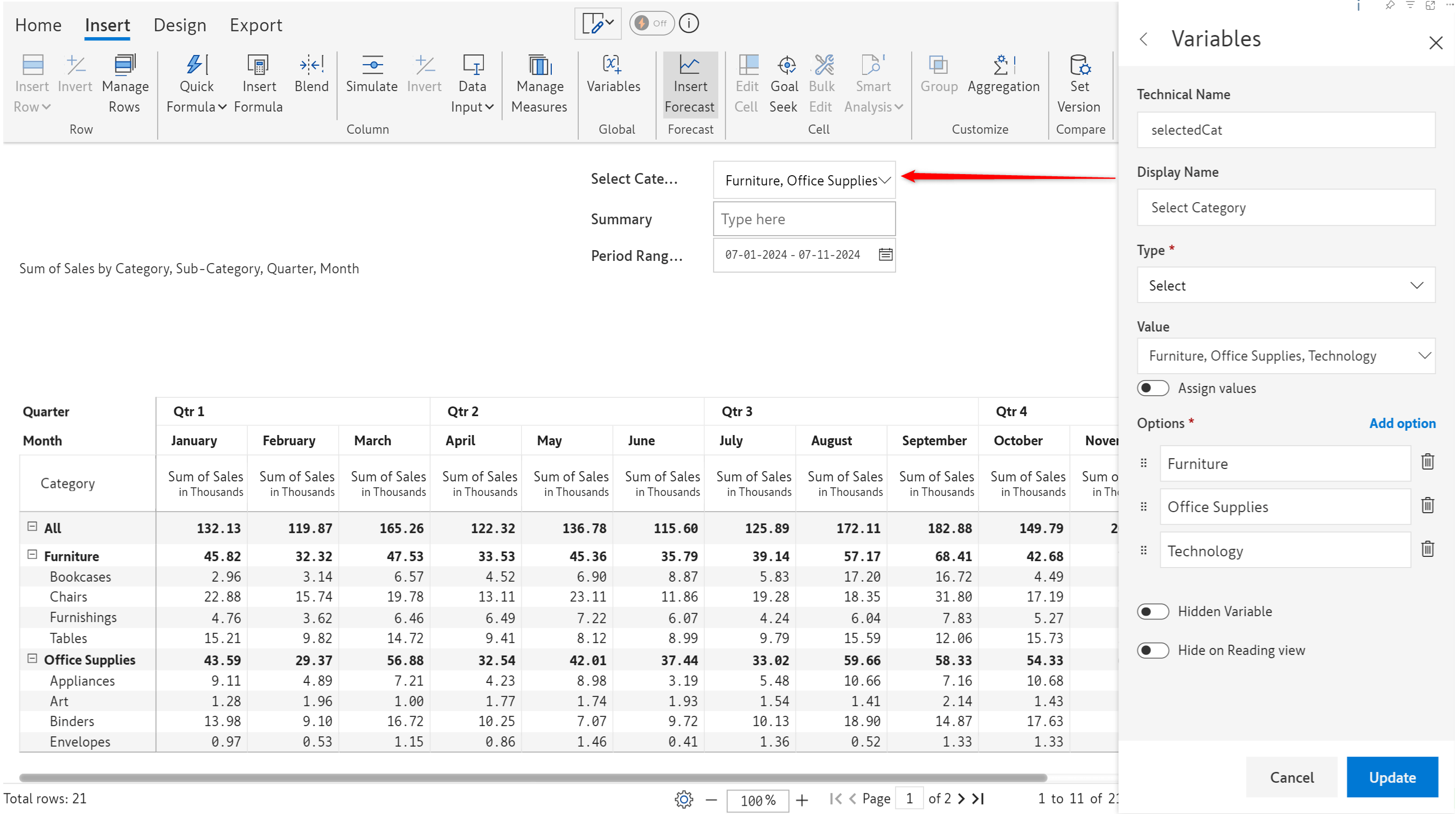
We need to create an Inforiver filter using the Select variable as input. Notice how the Select variable can be accessed from the filter IntelliSense.
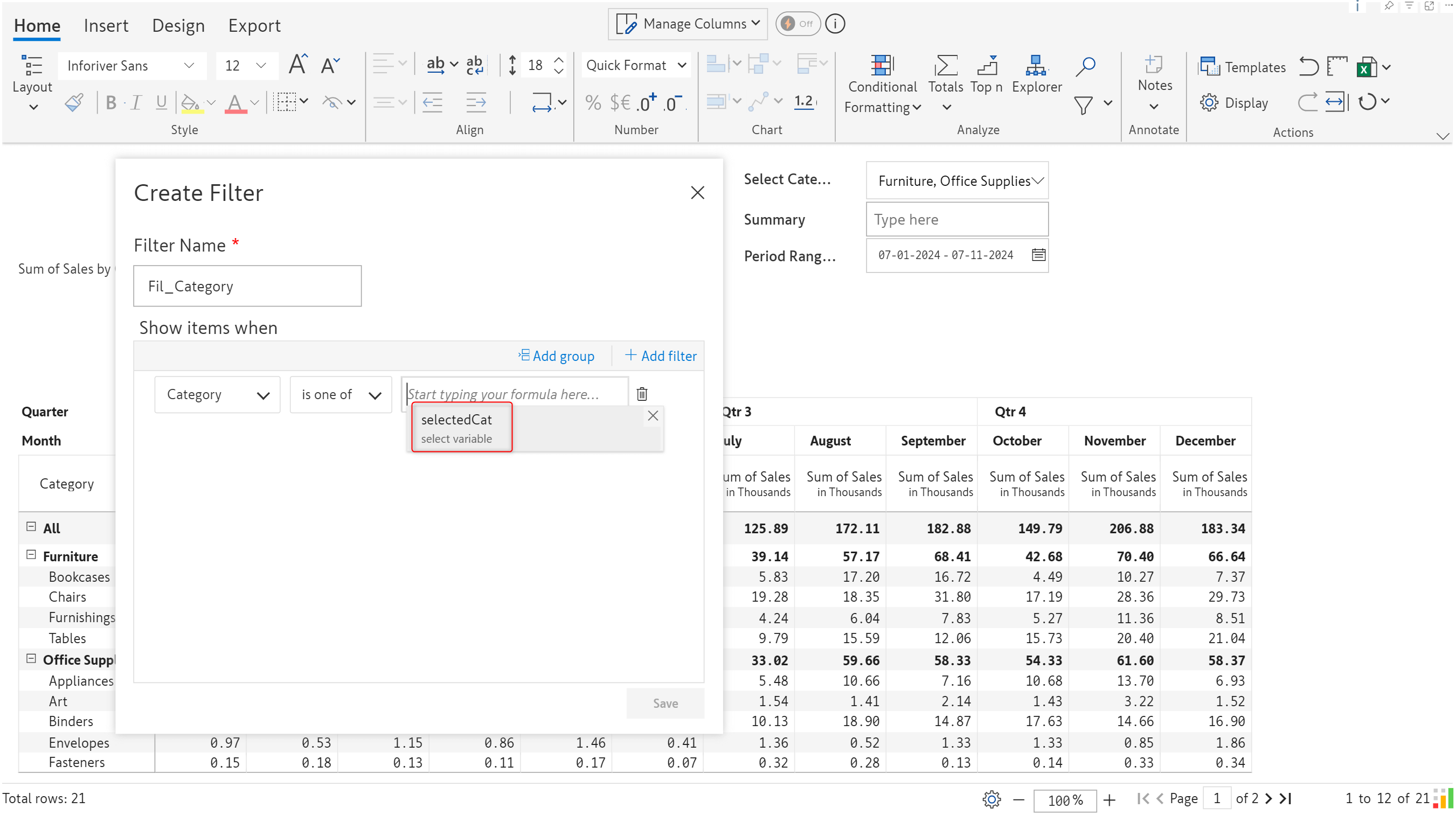
You can then filter and navigate your data using the dropdown control in the header. Instead of using a Select variable, you can also use a Text variable. The user can key in their selection, and Inforiver will use the text entered to filter data.
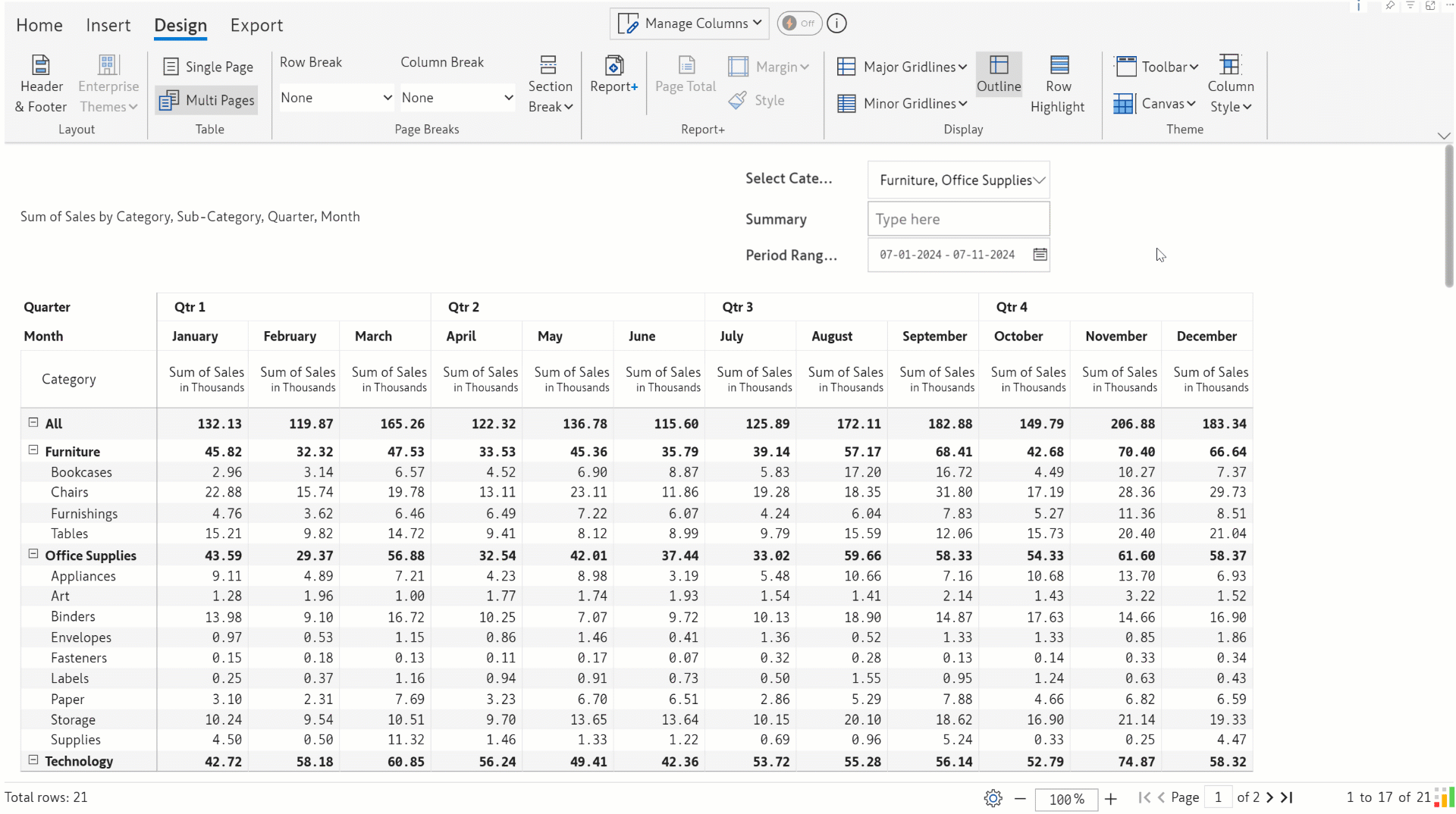
You can reference variables within formulas. Inforiver’s IntelliSense will display the technical name of the variable when you key in the first letter(s).
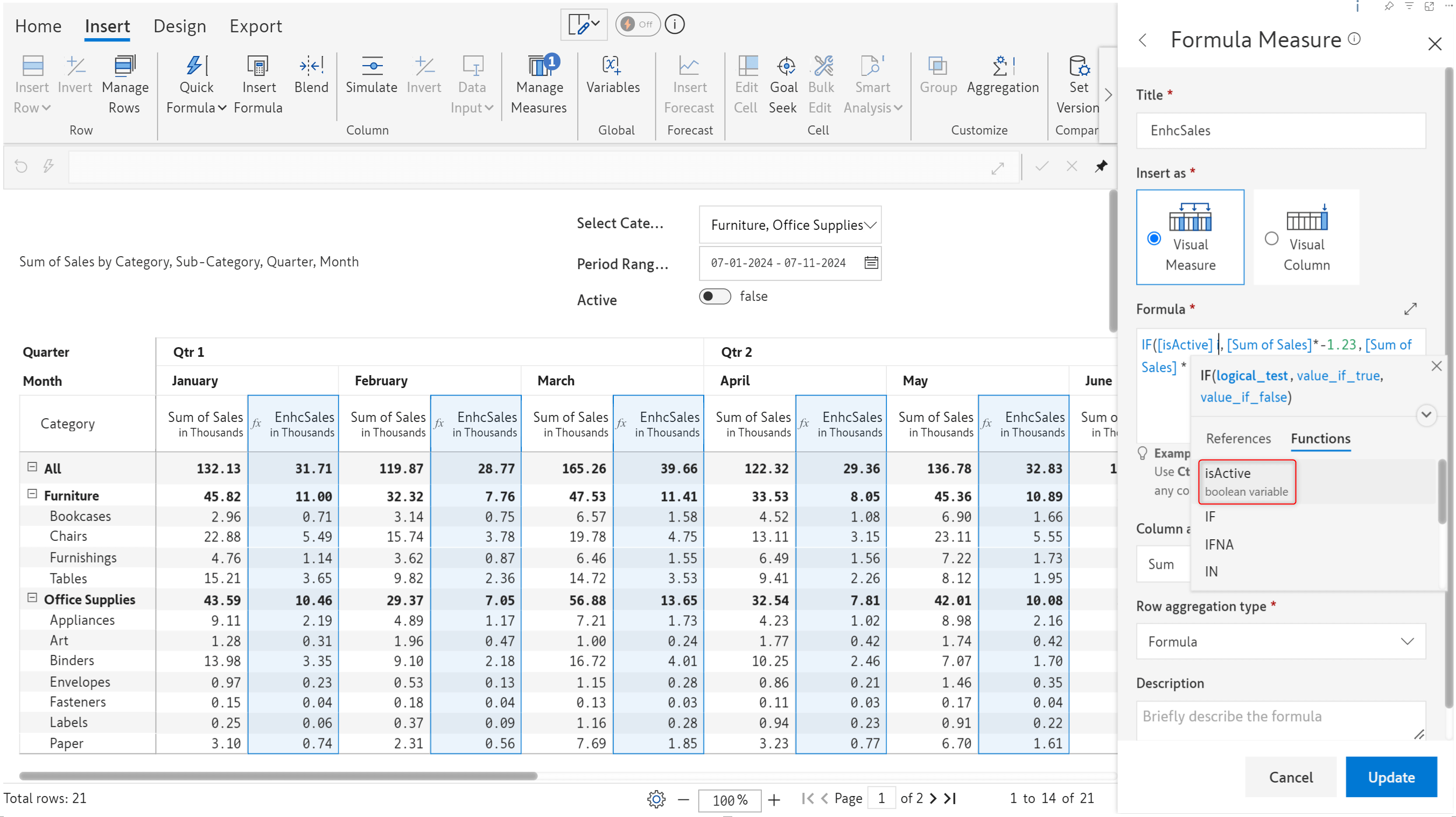
Notice how the formula measure, EnhcSales, changes when we enable and disable the ‘Active’ toggle control.
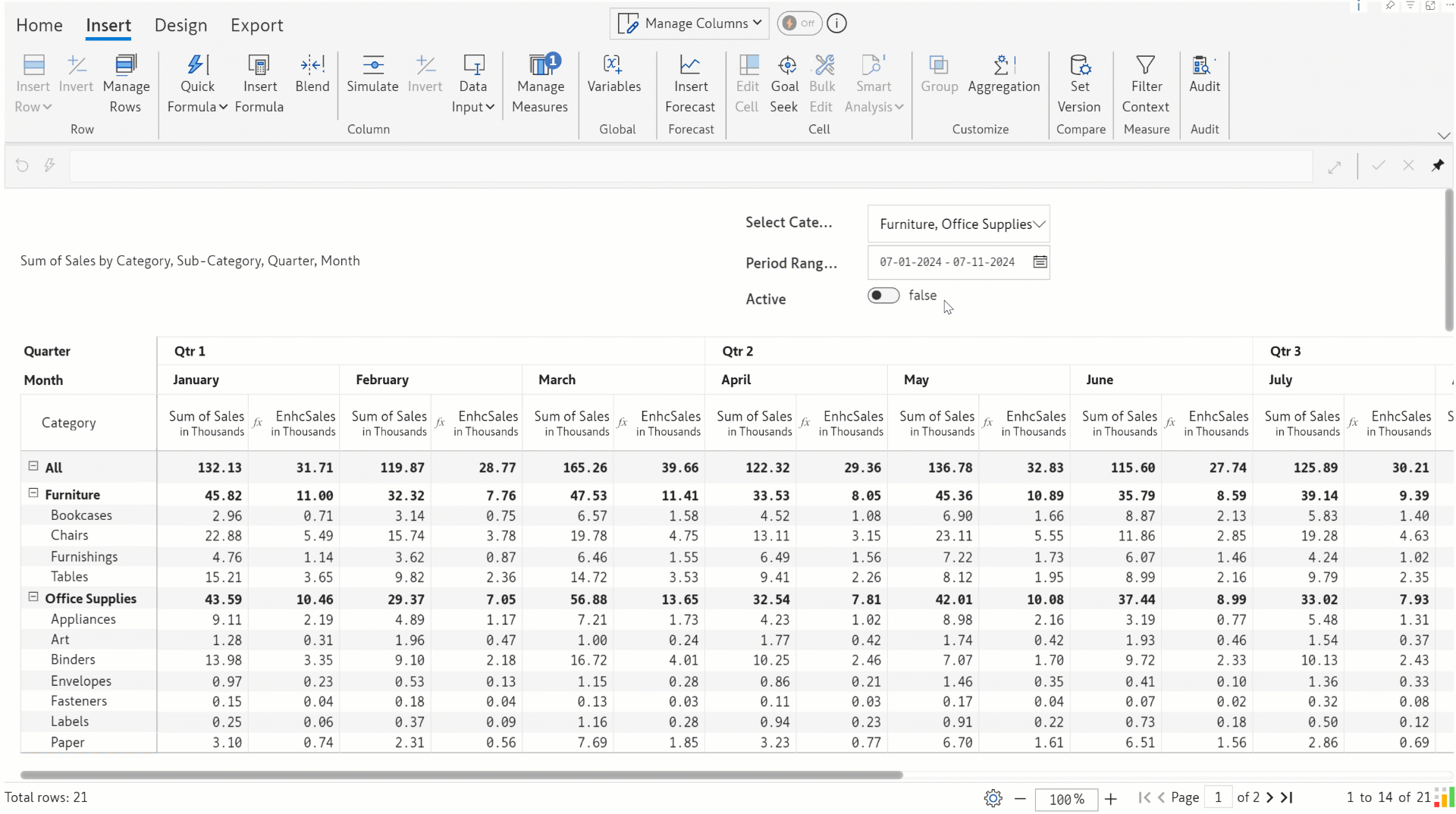
You can also use a Number variable to pass user input values to a formula measure. For example, you can pass the interest rate and determine its impact on your profits.
Inforiver provides Single date and Date range variables that you can use to select data for a specific date or period.
When you have a date dimension in your rows, you can choose the Single Date option in your Inforiver filter. IntelliSense will display the Single date variables in your visual, which you can pass to the filter. Similarly, when you choose the Date Range option as your comparison method, IntelliSense will display the Date Range variables you created.
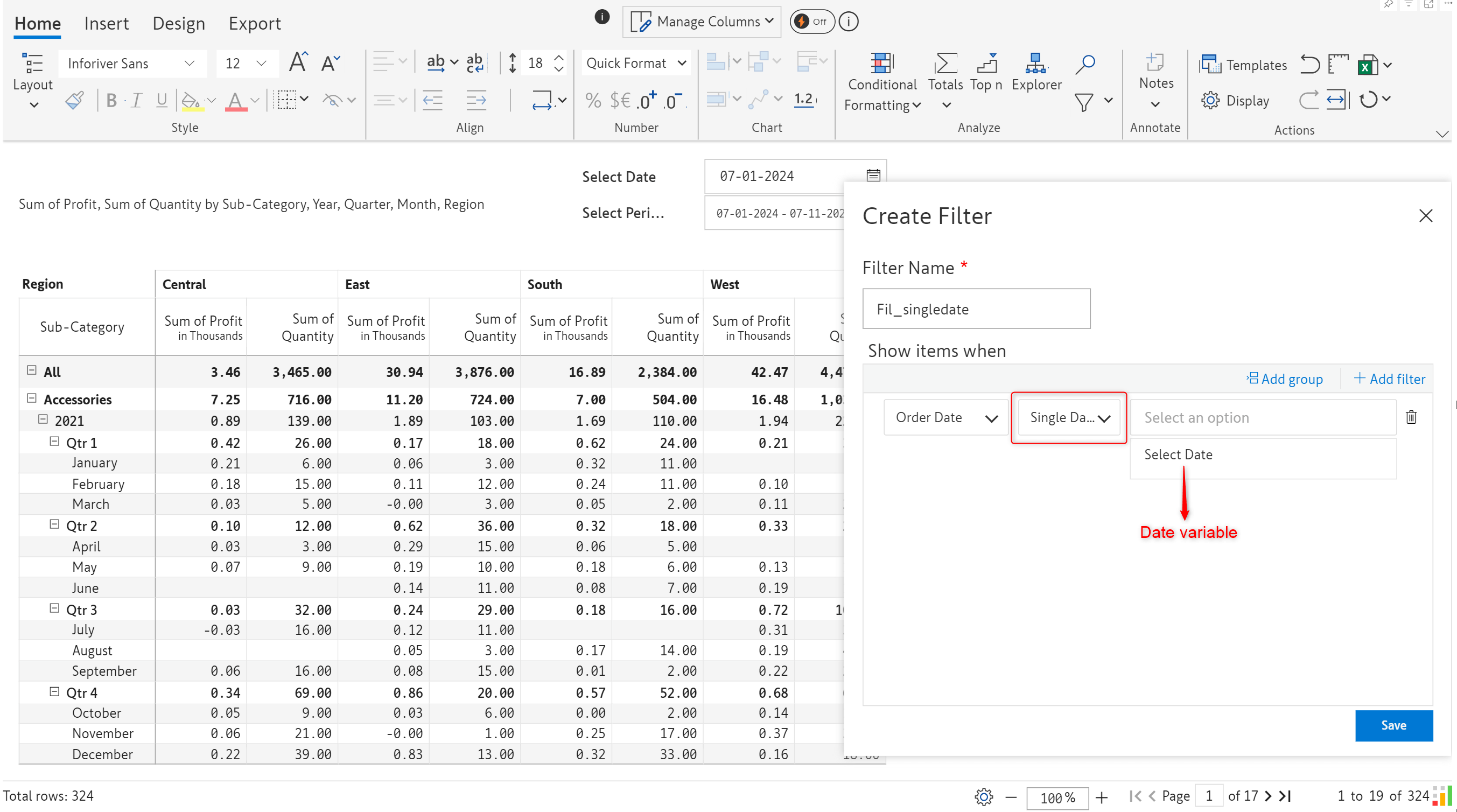
We can select a date range from the header control to filter rows for a specific period.
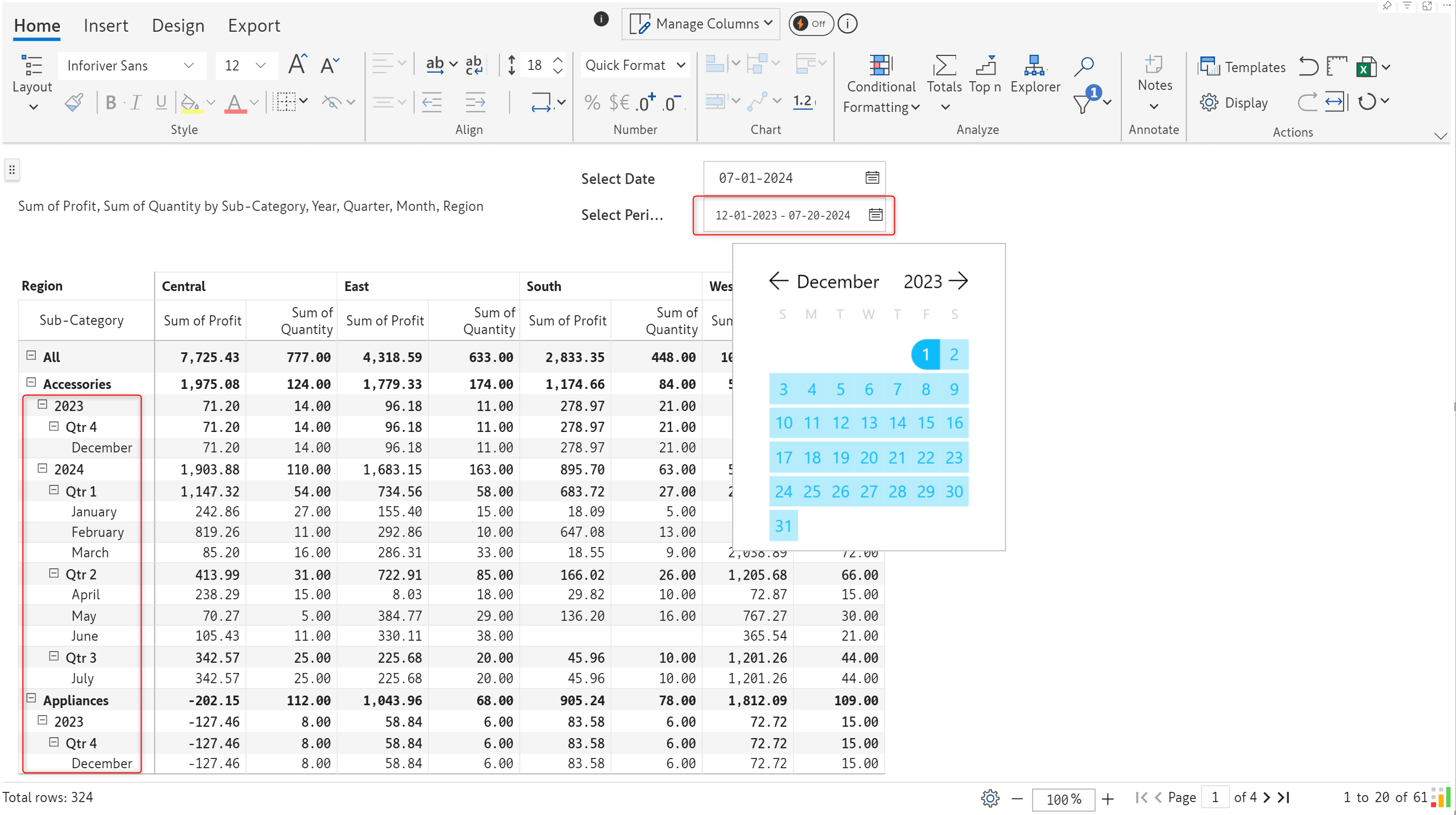
With Inforiver, you can save variable configurations to filter or select data by creating groups.
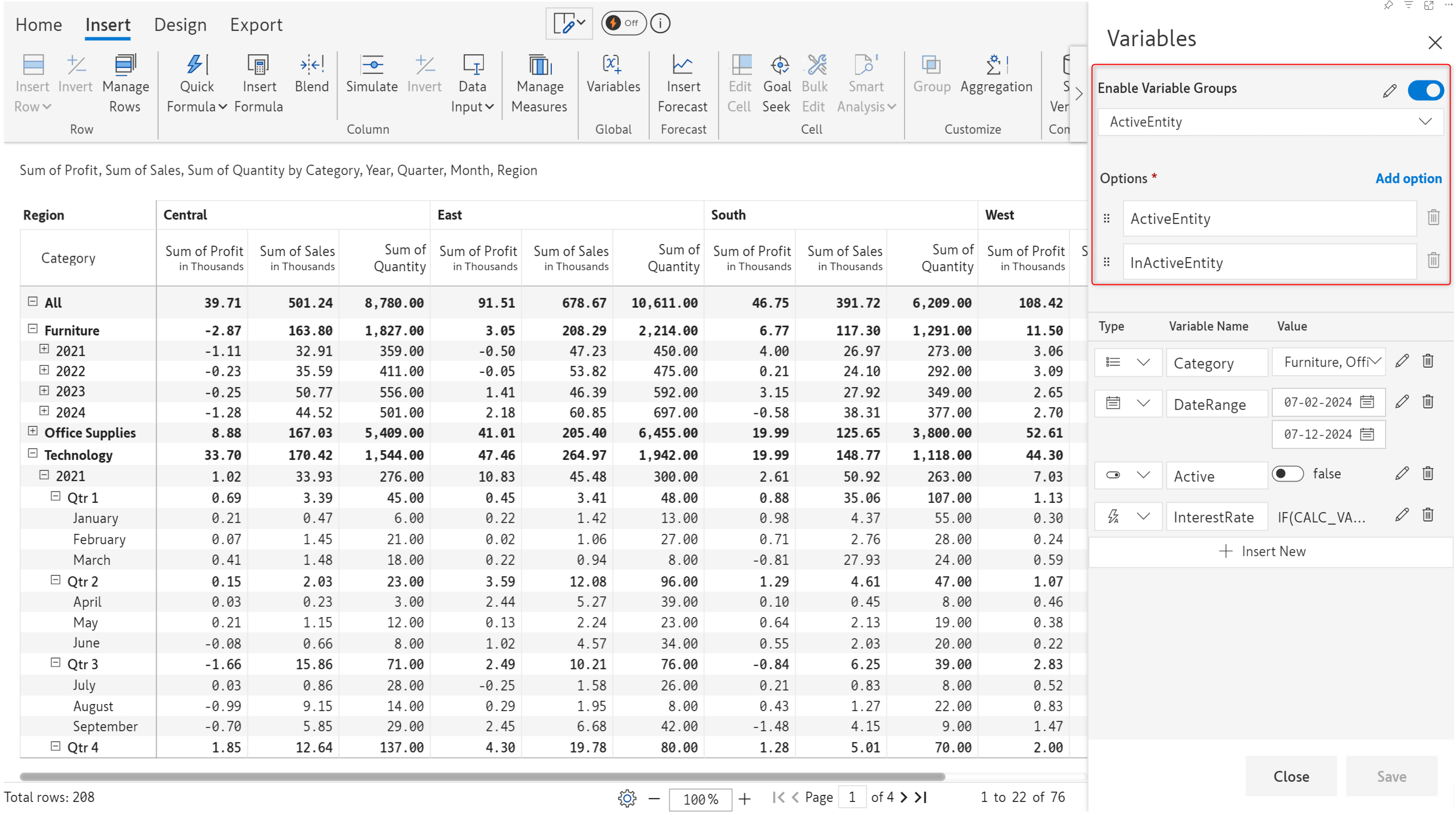
You can then easily switch between configurations. Notice how the date range, number variable, and options have different values when we switch between groups.
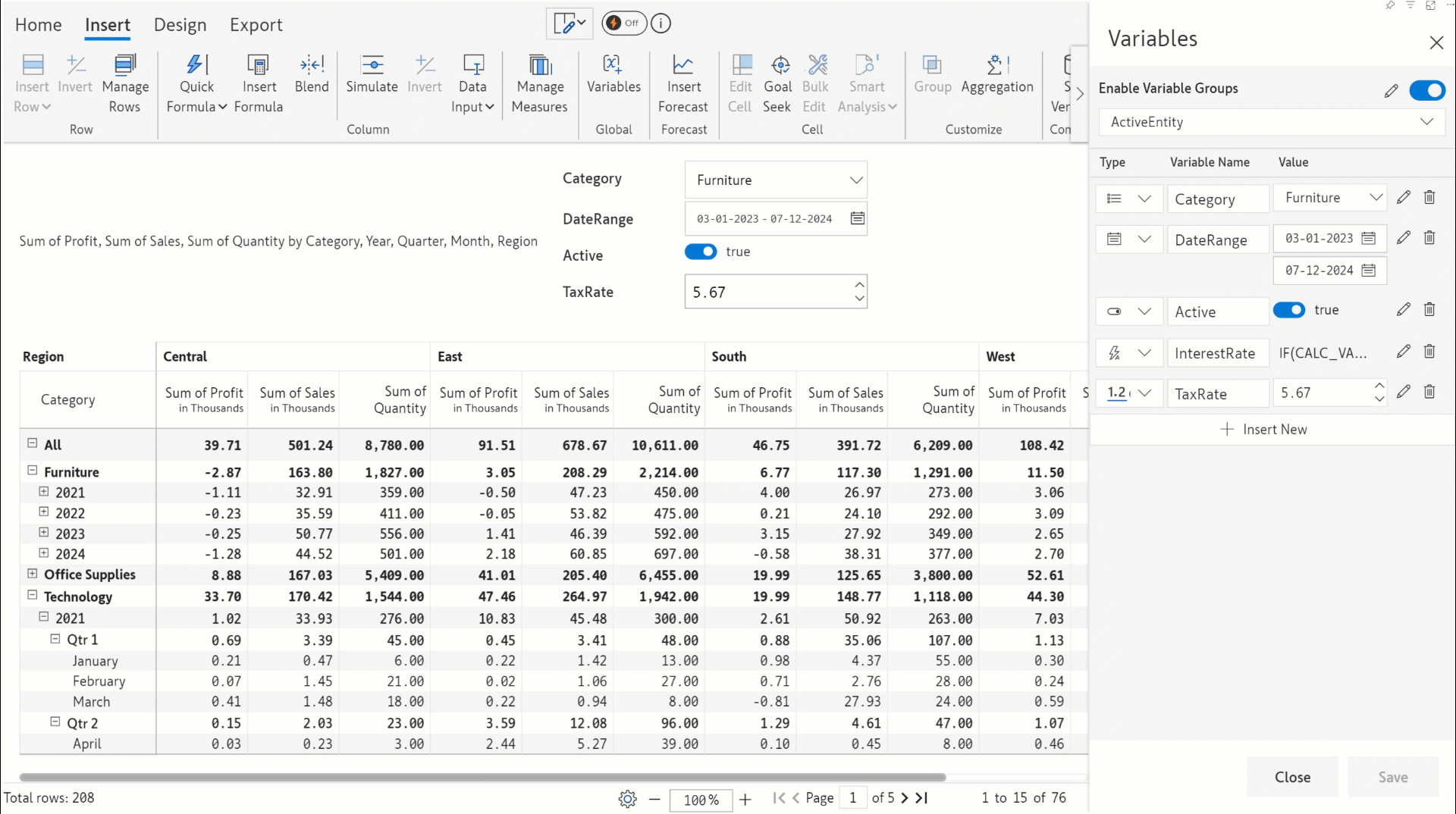
We’ve introduced additional scripting functions for variables, on-load, or data change scripts.
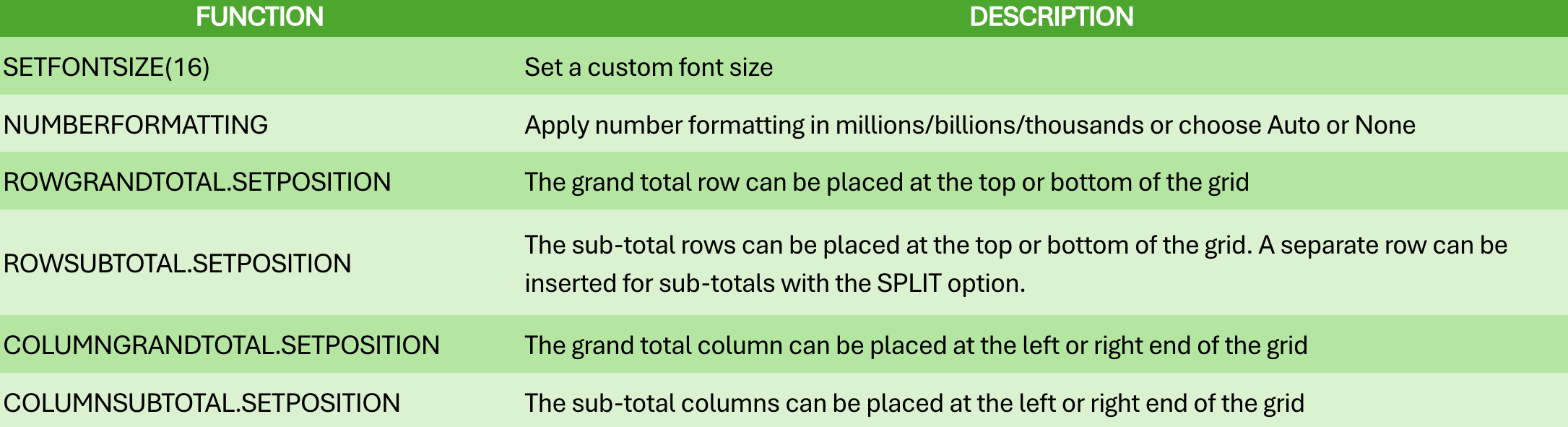
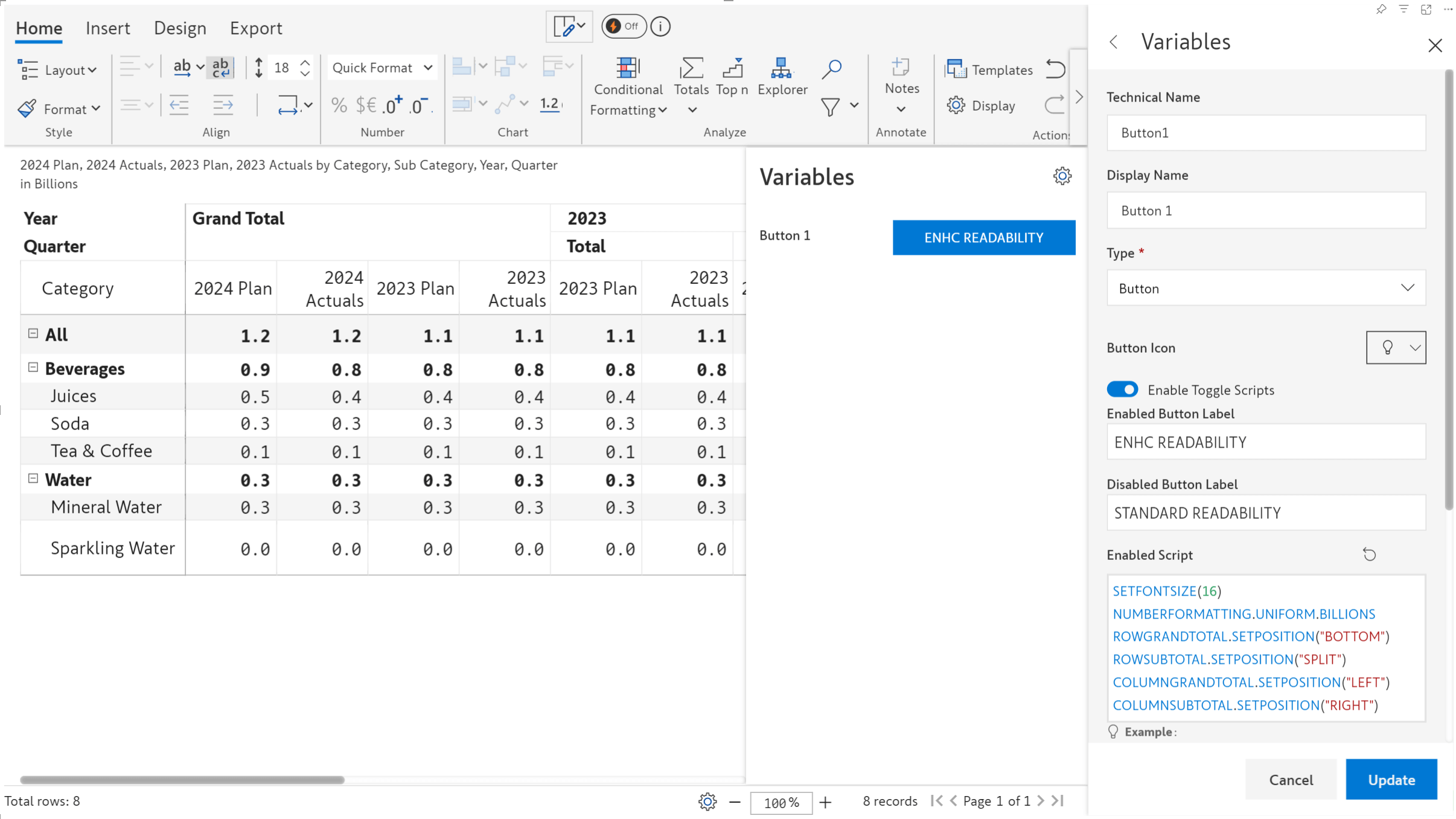
All the formatting, font, and row/column total position changes are applied when we run the script.
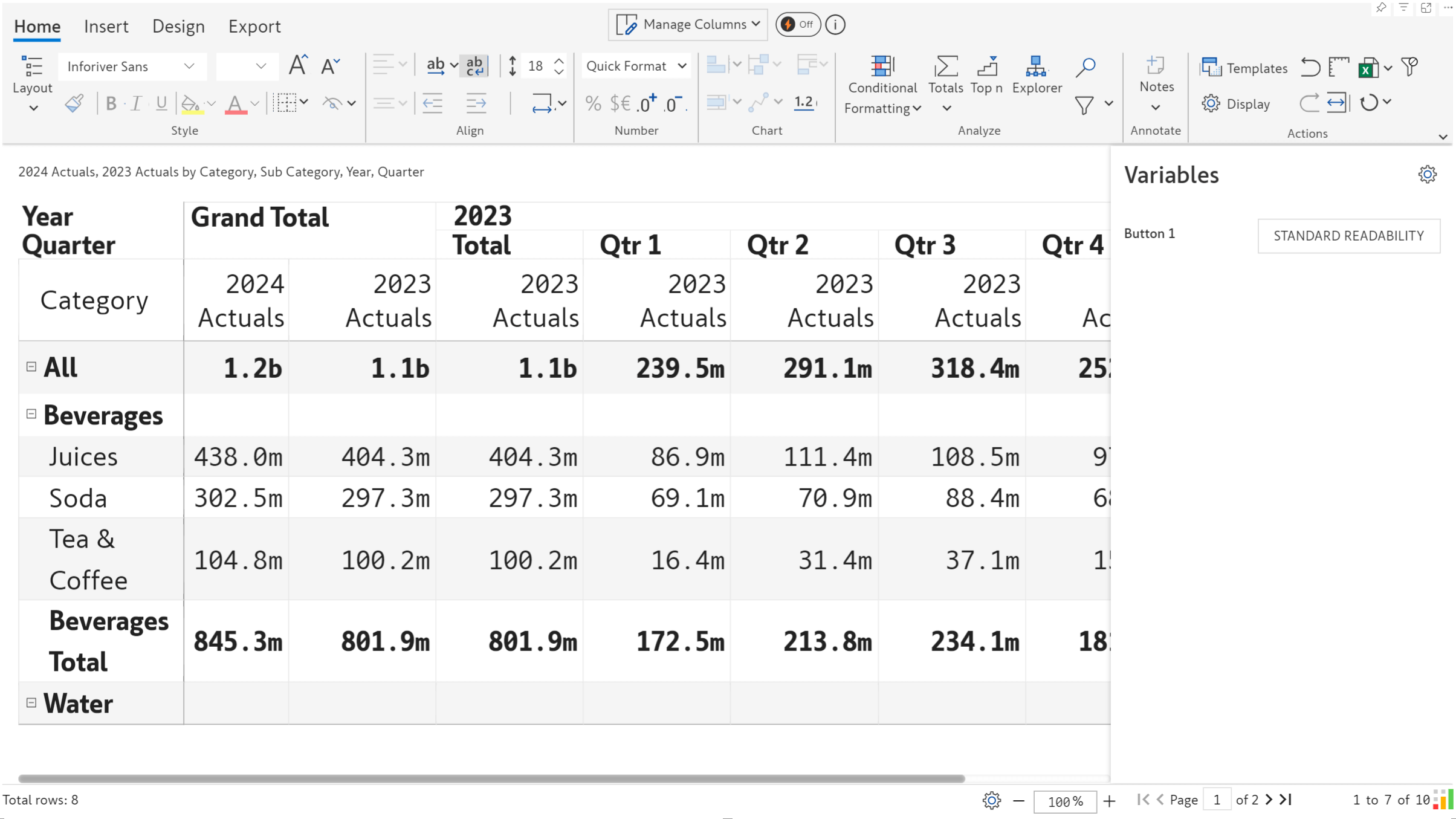
When you work with variables, you can specify one set of scripts for the active state of the variable and another for the inactive state. In this example, when the button is enabled, the label reads “ENHC READABILITY,” and the corresponding scripts are executed. Similarly, the button is disabled, the Disabled script section is executed.
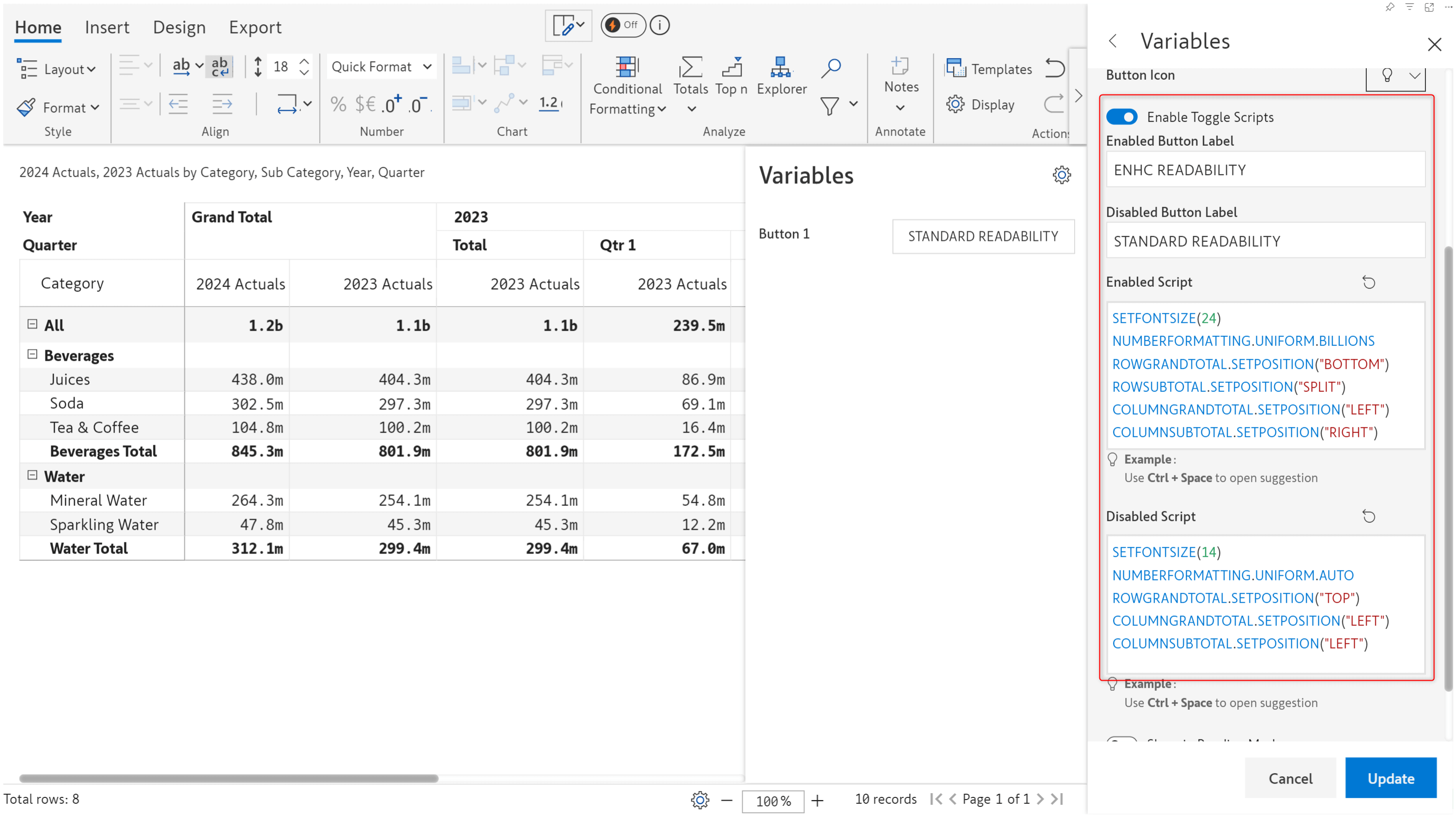
Notice how different scripts are executed each time we click the button.
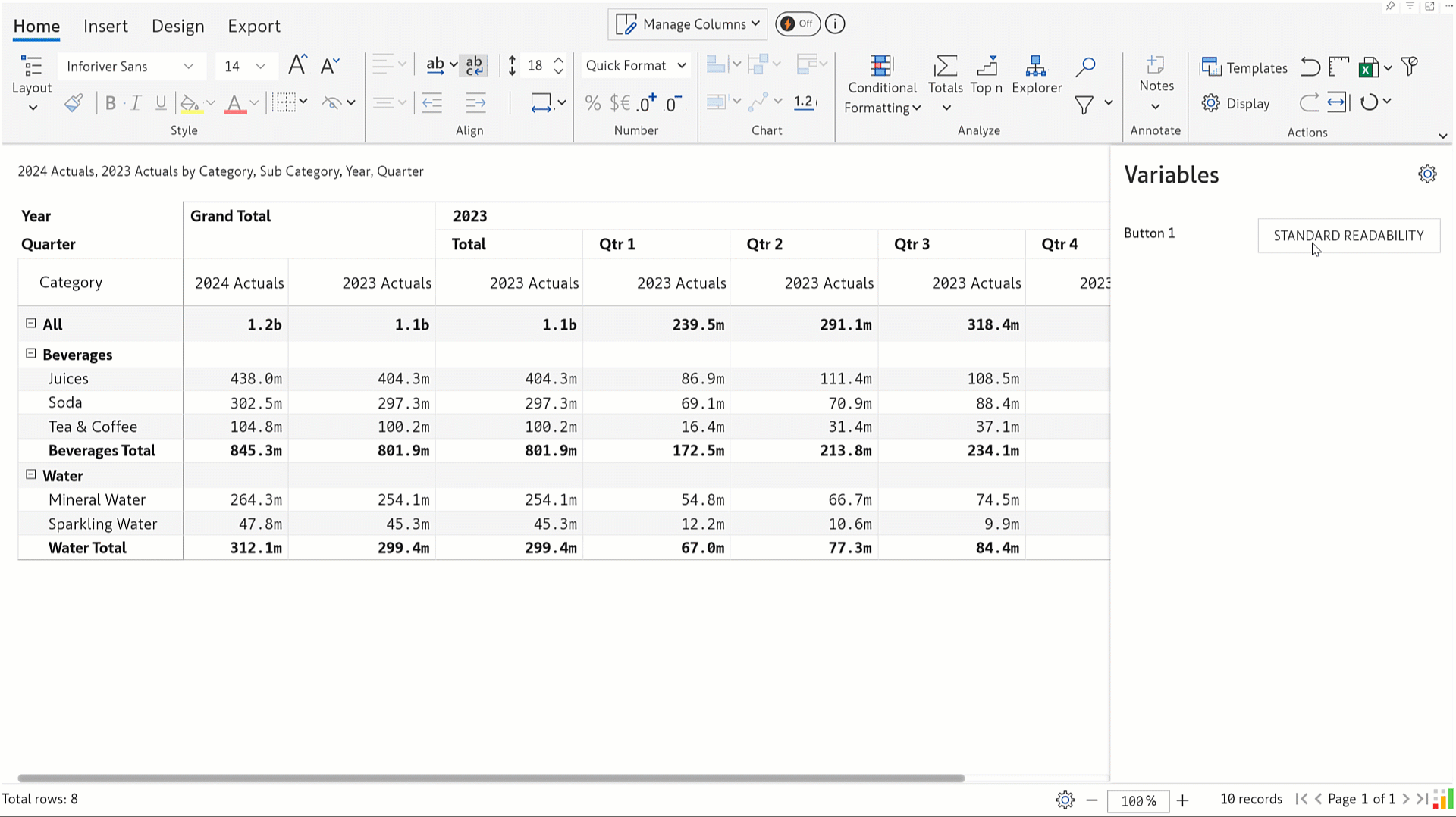
The Allowed User Controls setting allows you to display a floating toolbar in reading mode. Report users can enable button variables in the floating toolbar and access them. You can also provide access to features like conditional formatting or export with the floating toolbar and restrict access to the regular toolbar. Report users can only use variable buttons to run scripts.
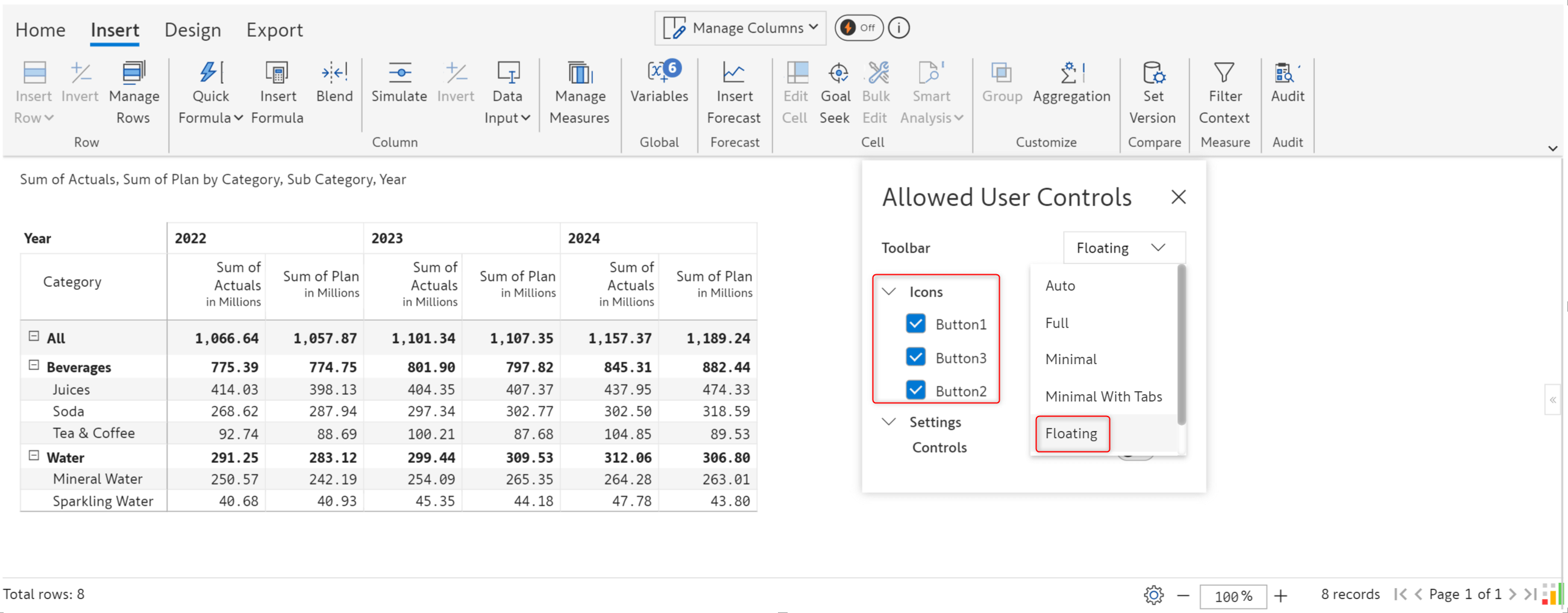
Floating toolbar in reading view:
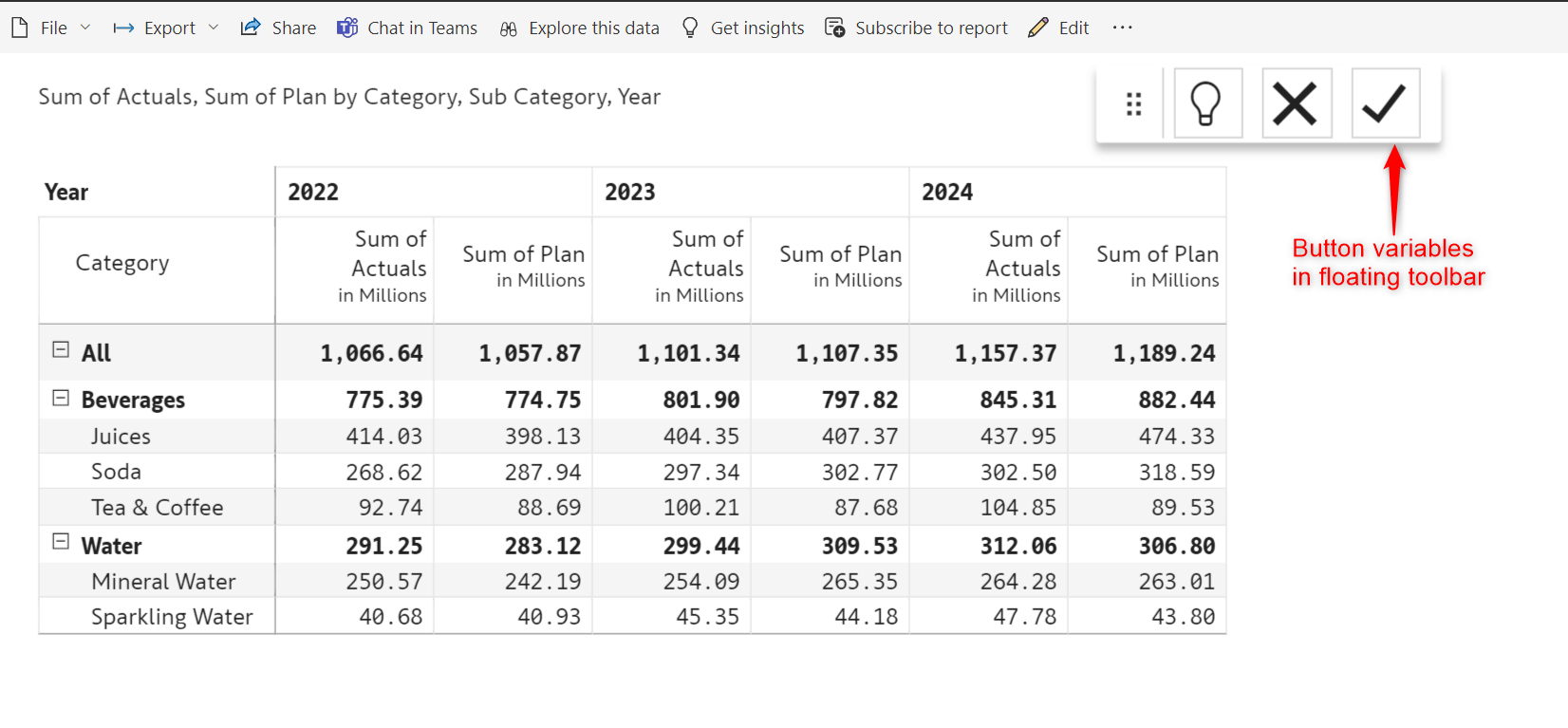
Inforiver allows you to reuse scripts/formulae by defining them inside a global function. Instead of repeating the logic in multiple places, you can call the global function inside a variable/on-load script or on-data change script. Navigate to Display settings > Scripting > Insert New to create a global formula.
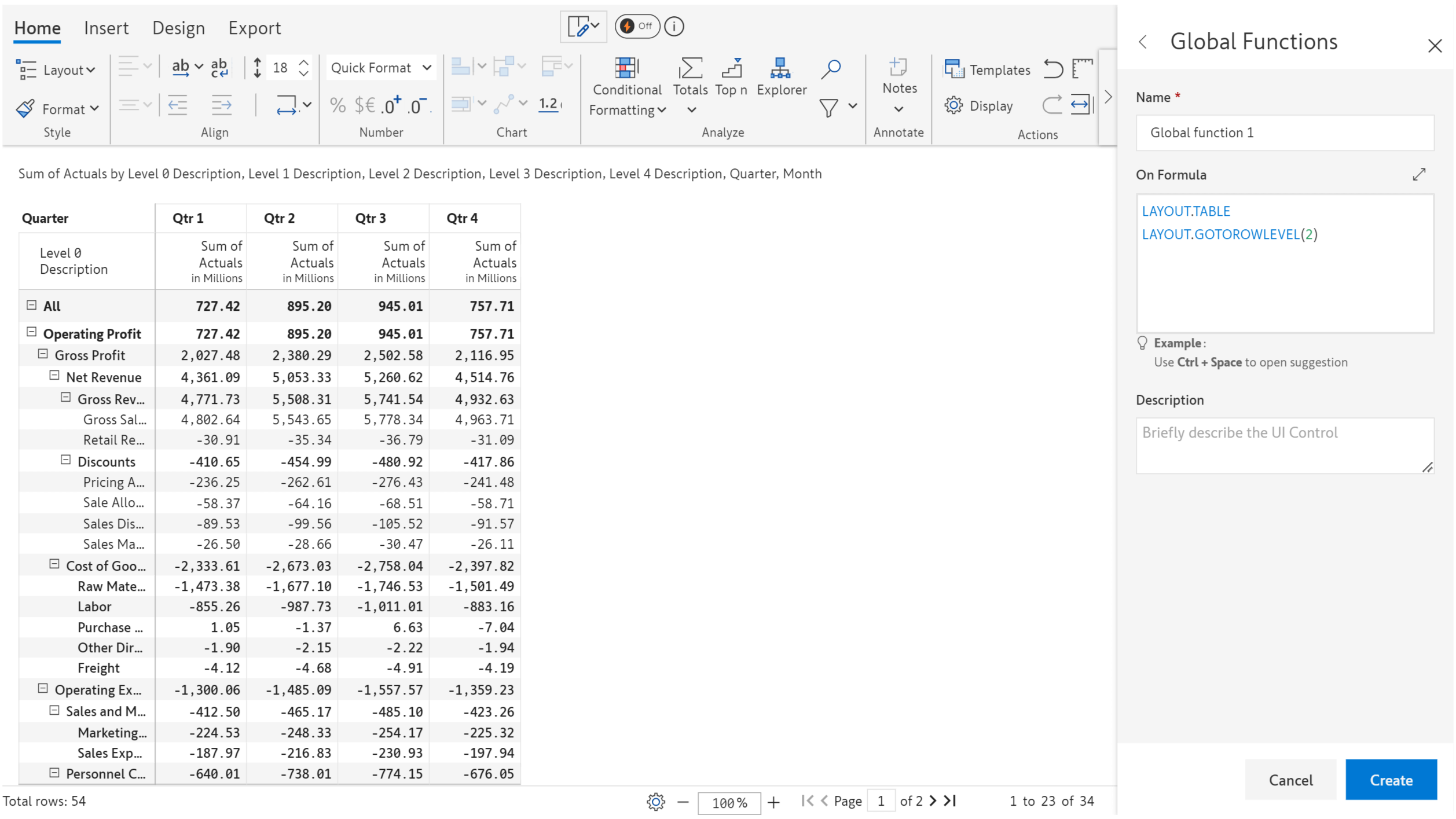
You can use the global function name in the script section to create a variable or set up on-load/on-data change scripts.
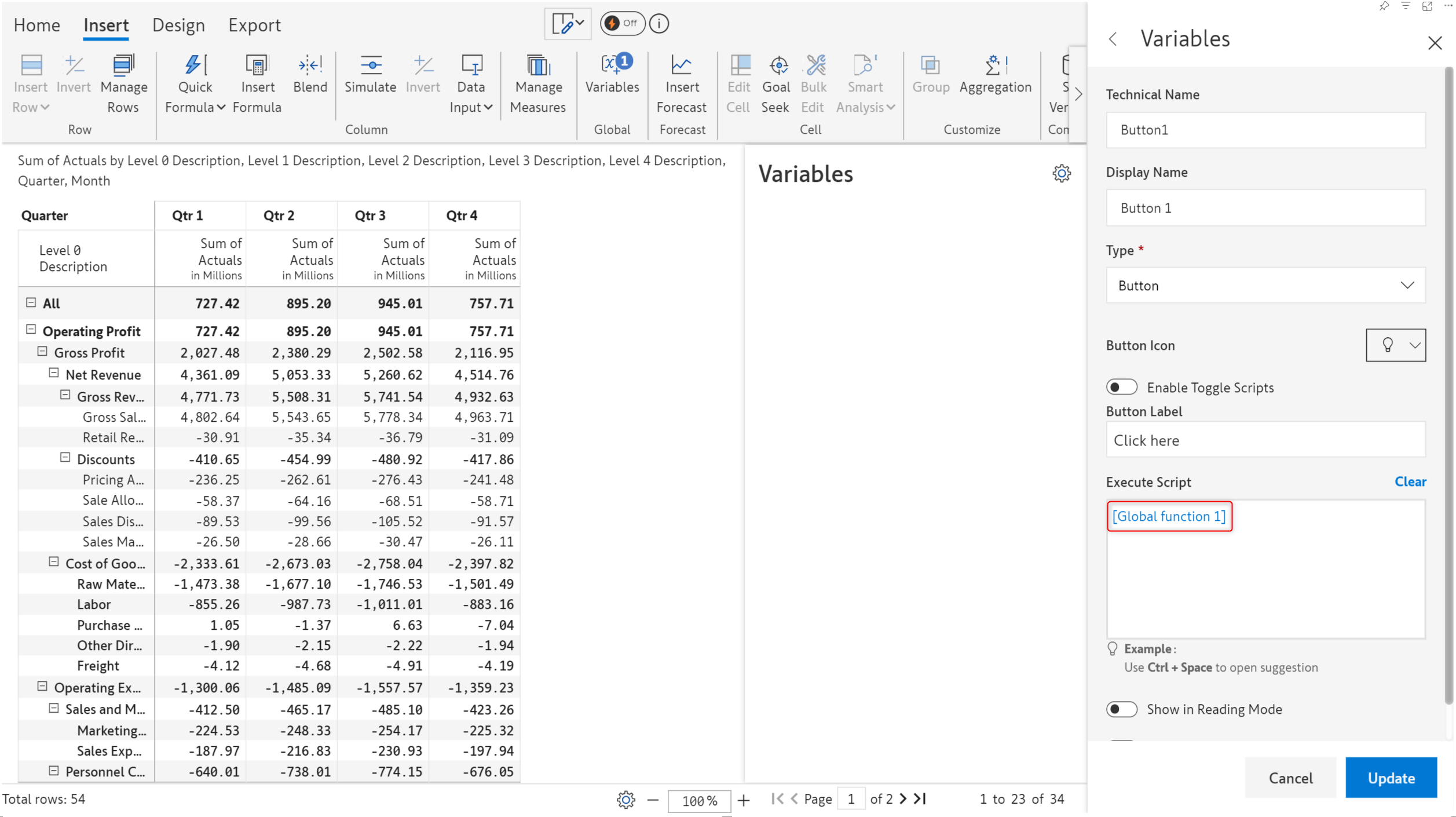
After creating variables, if the variable panel is enabled, you will see an edit icon when you hover over the variable. You can always click the Variables button in the toolbar and edit from the Variables side pane.
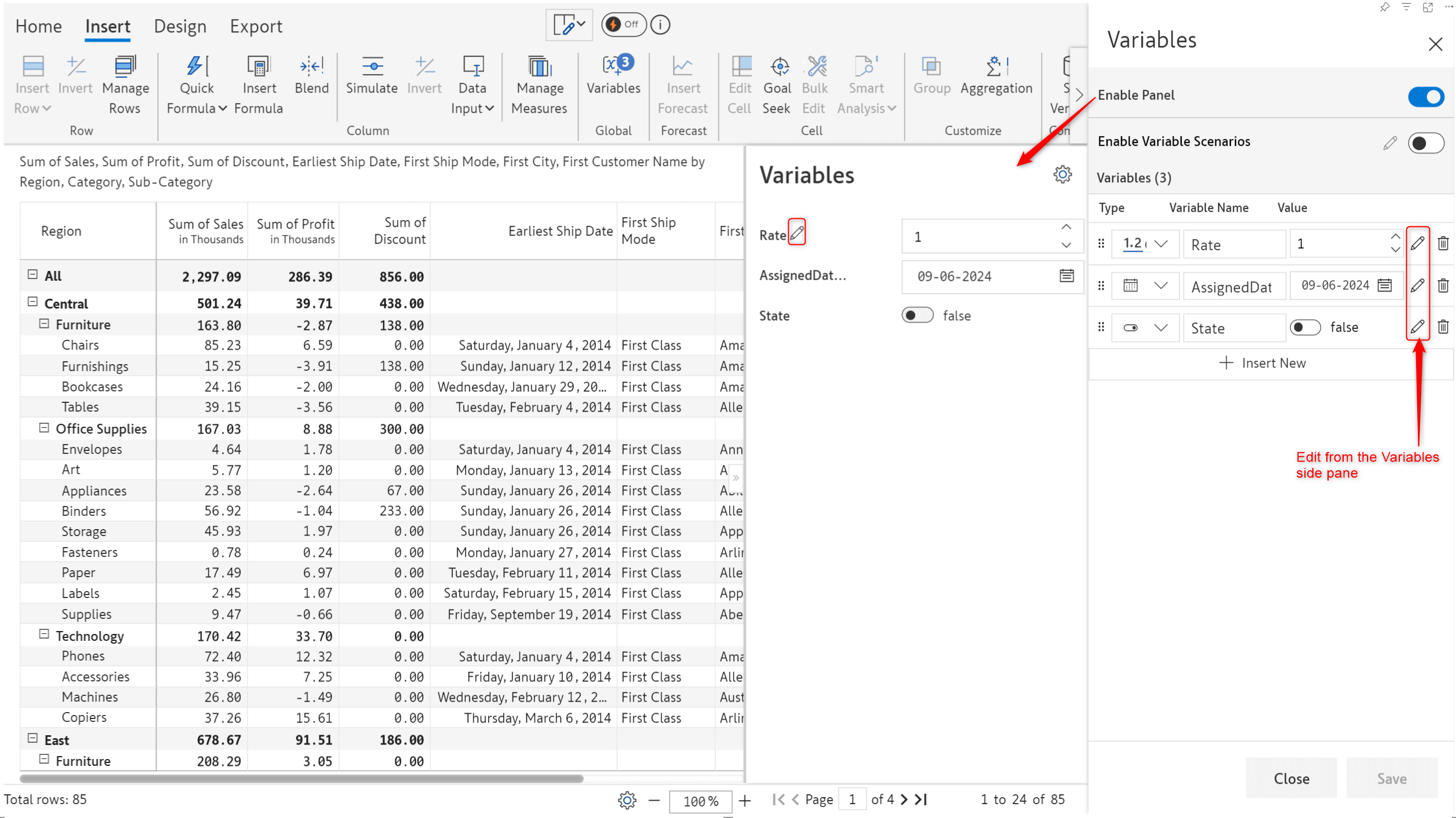
Field parameters are often used in Power BI to create dynamic reports where users can interactively change the dimensions or measures displayed in visuals. In the latest version, you can create custom groups with field parameters.
Creating custom groups was supported in earlier versions as well with the Add New Group option.
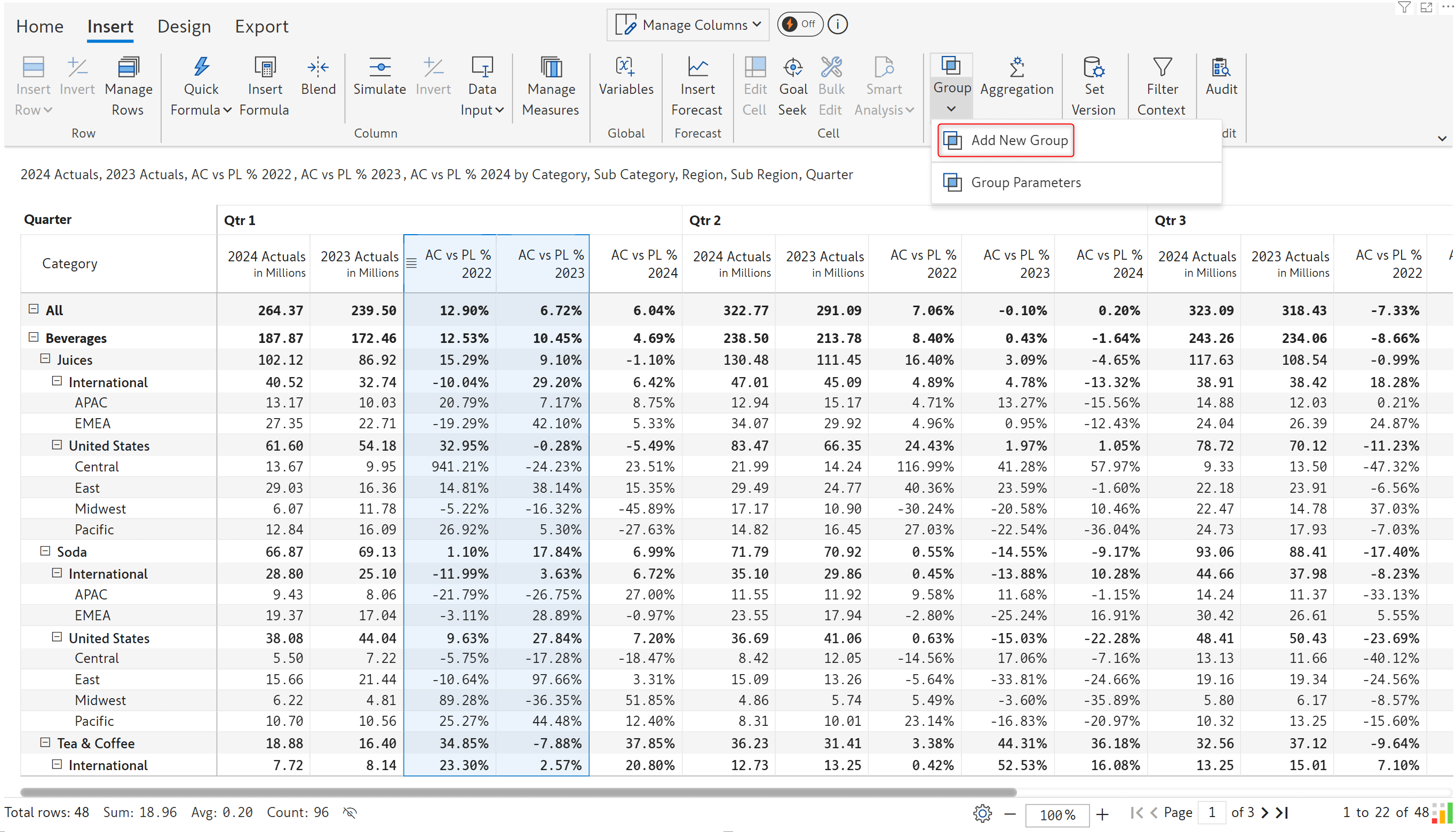
Custom groups are created under the column dimension category from where the measures are selected and not replicated across all categories. Notice how the group is created under Qtr1 only.
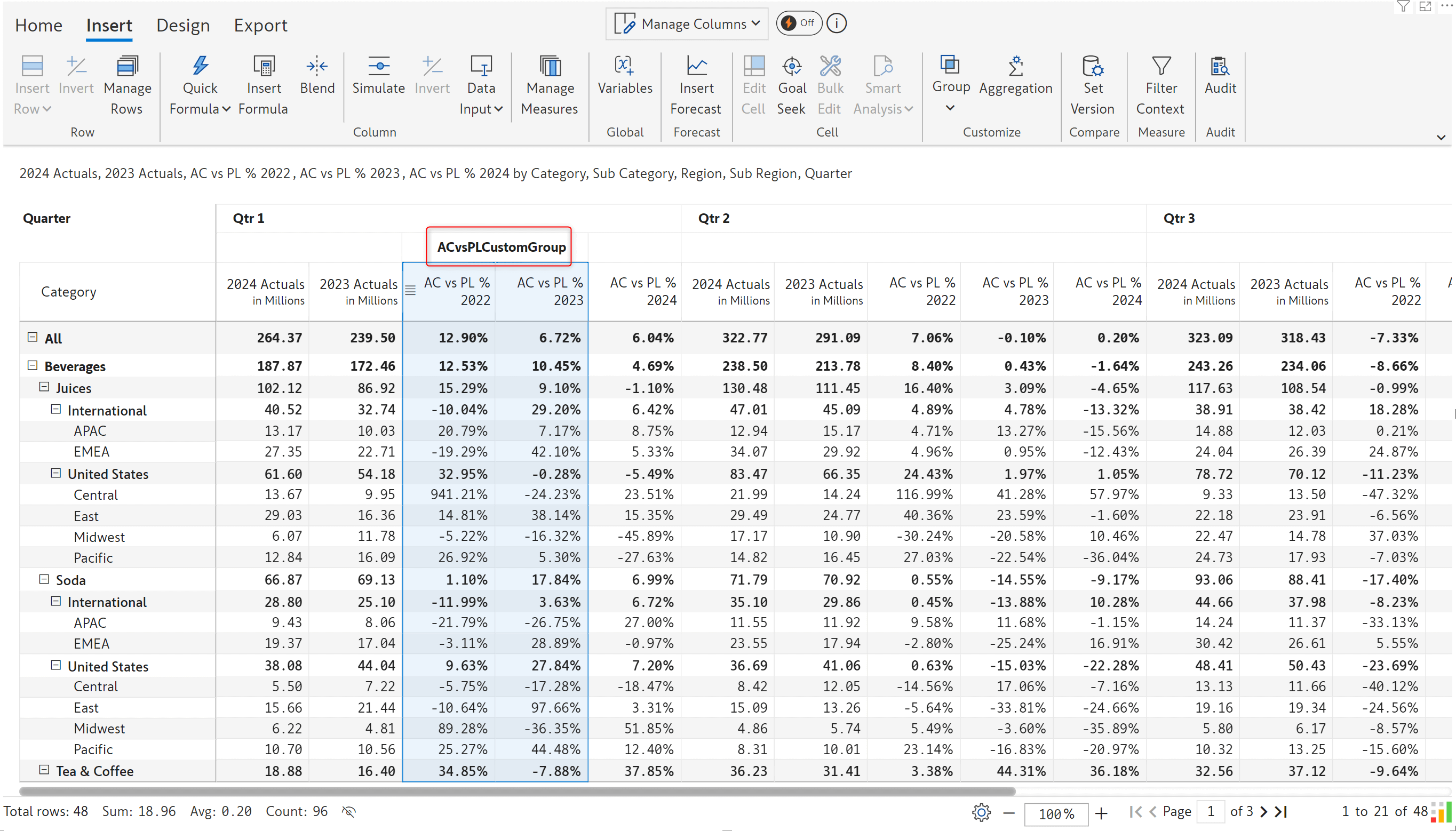
When you work with field parameters, you can create parameter groups using the Group Parameters option. Parameter groups are replicated across all column dimension categories. To start with, we’ll create a field parameter group that includes all the measures in the field parameter.
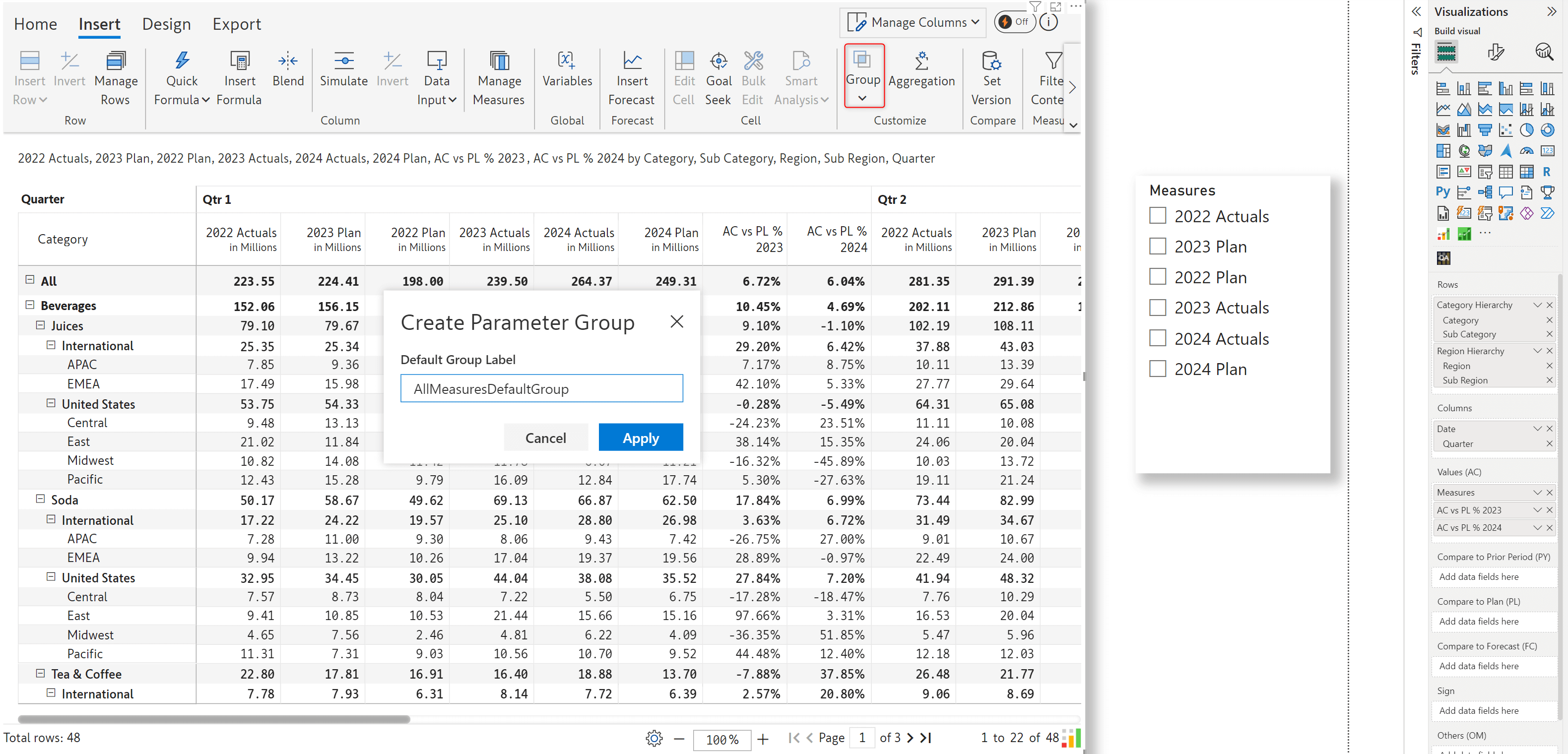
Even when you change the measure selection, the measures from the field parameter are still grouped together.
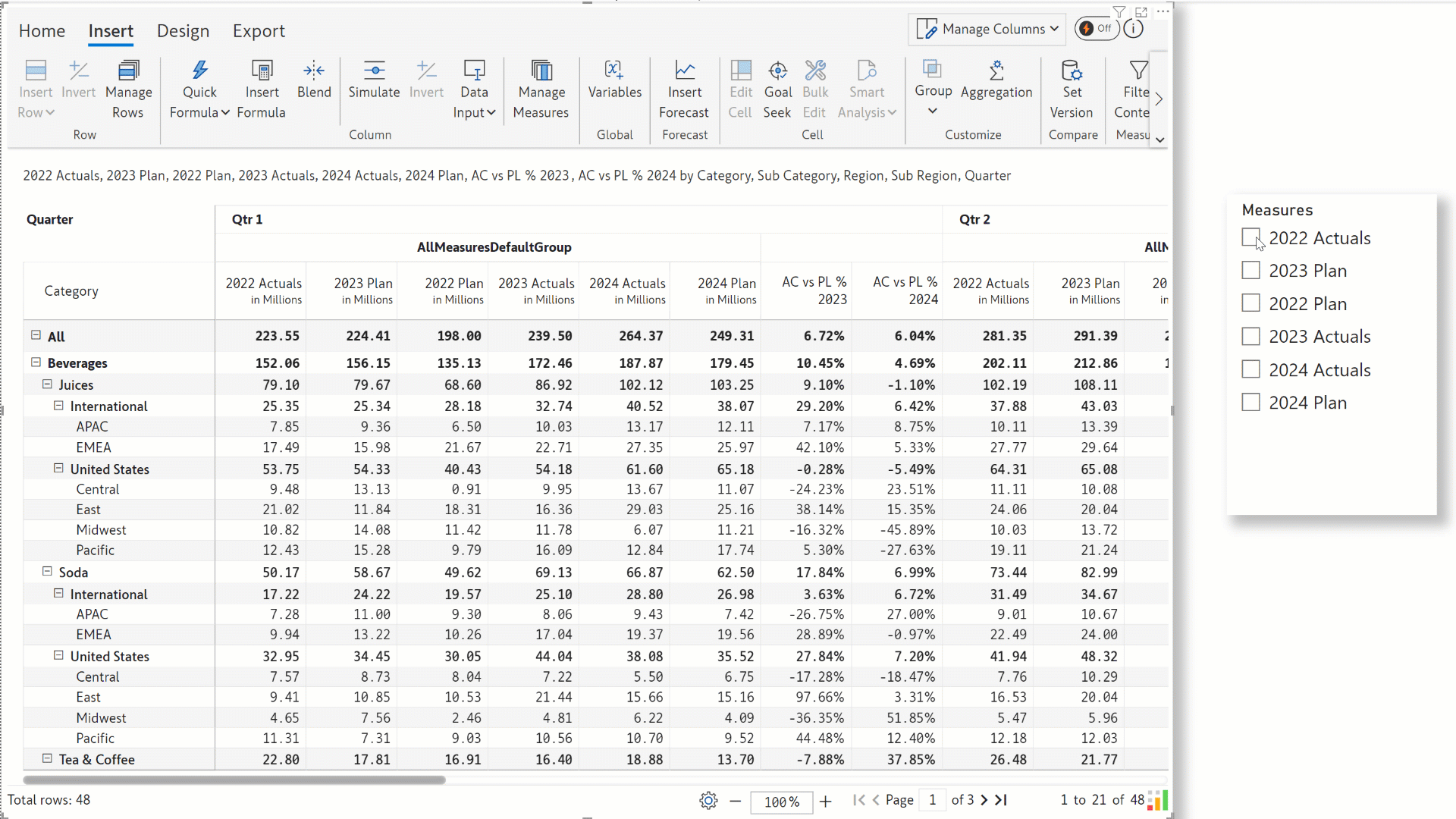
You can even create sub-groups. In this example, we’ve renamed the default group to:
Notice how the group name changes dynamically when we select measures corresponding to the groups. For other measure selections, the default group name is used.
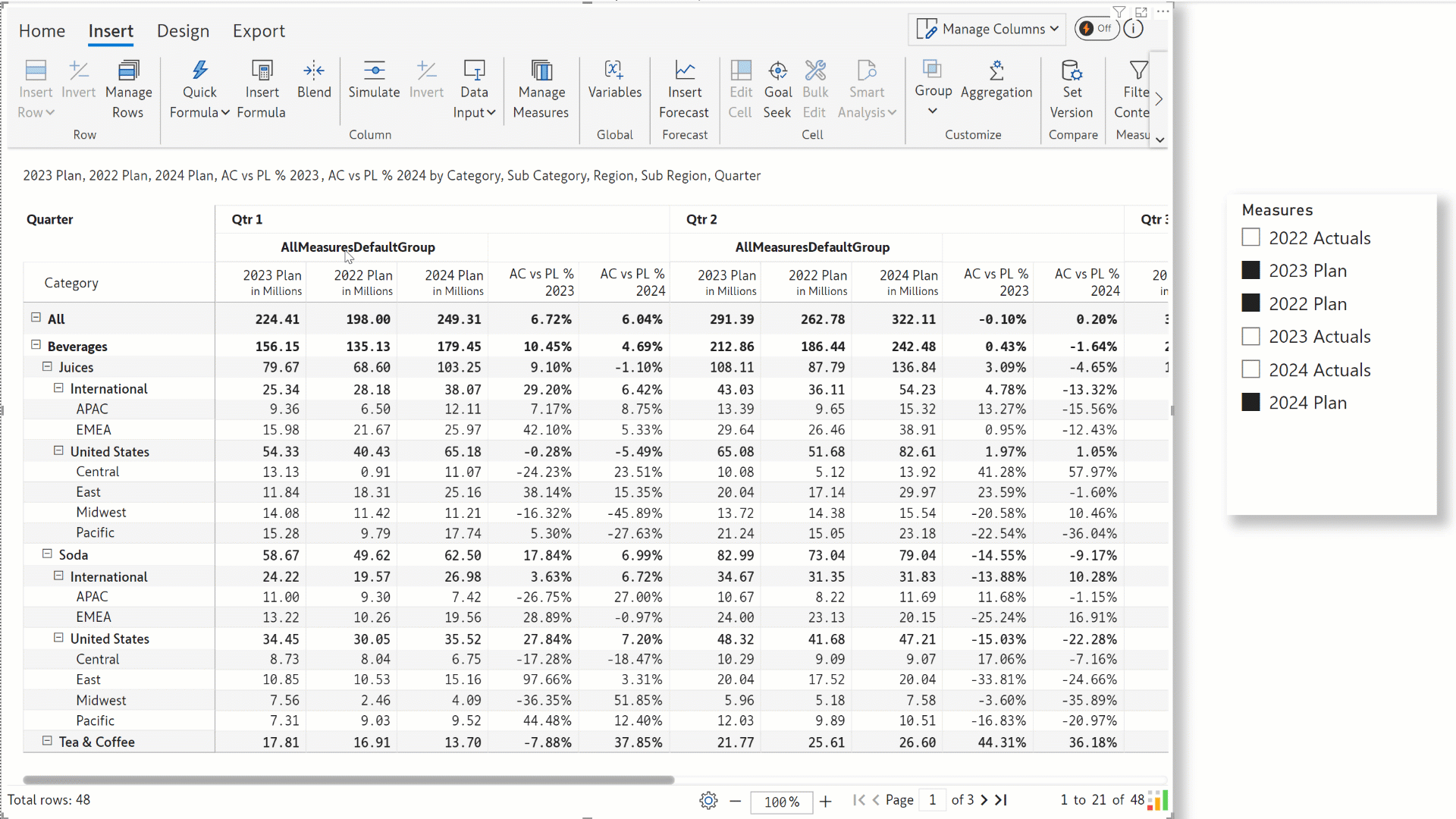
P&L or cash flow statements often require the values from the first or last periods as the column subtotals and grand totals.
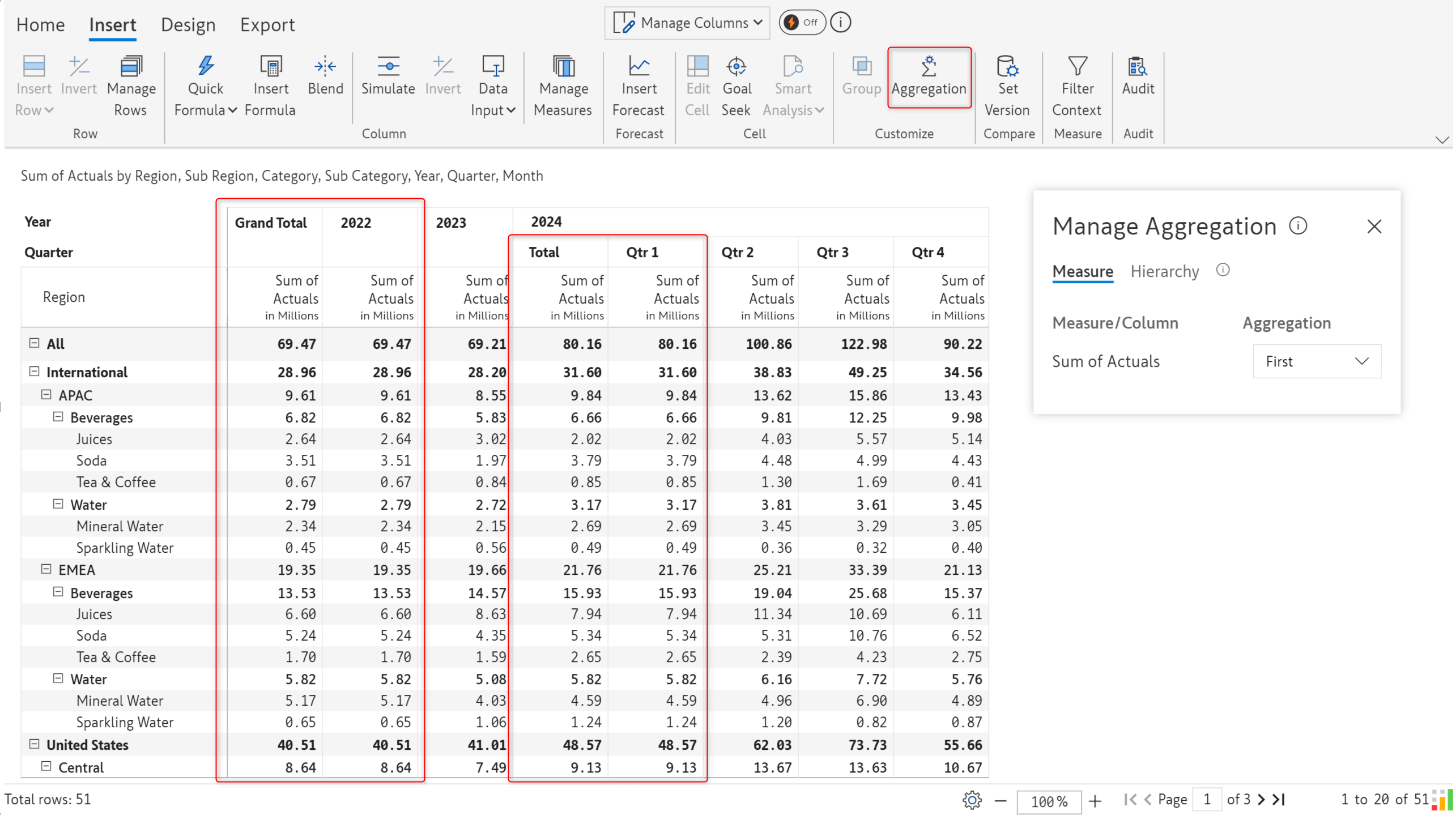
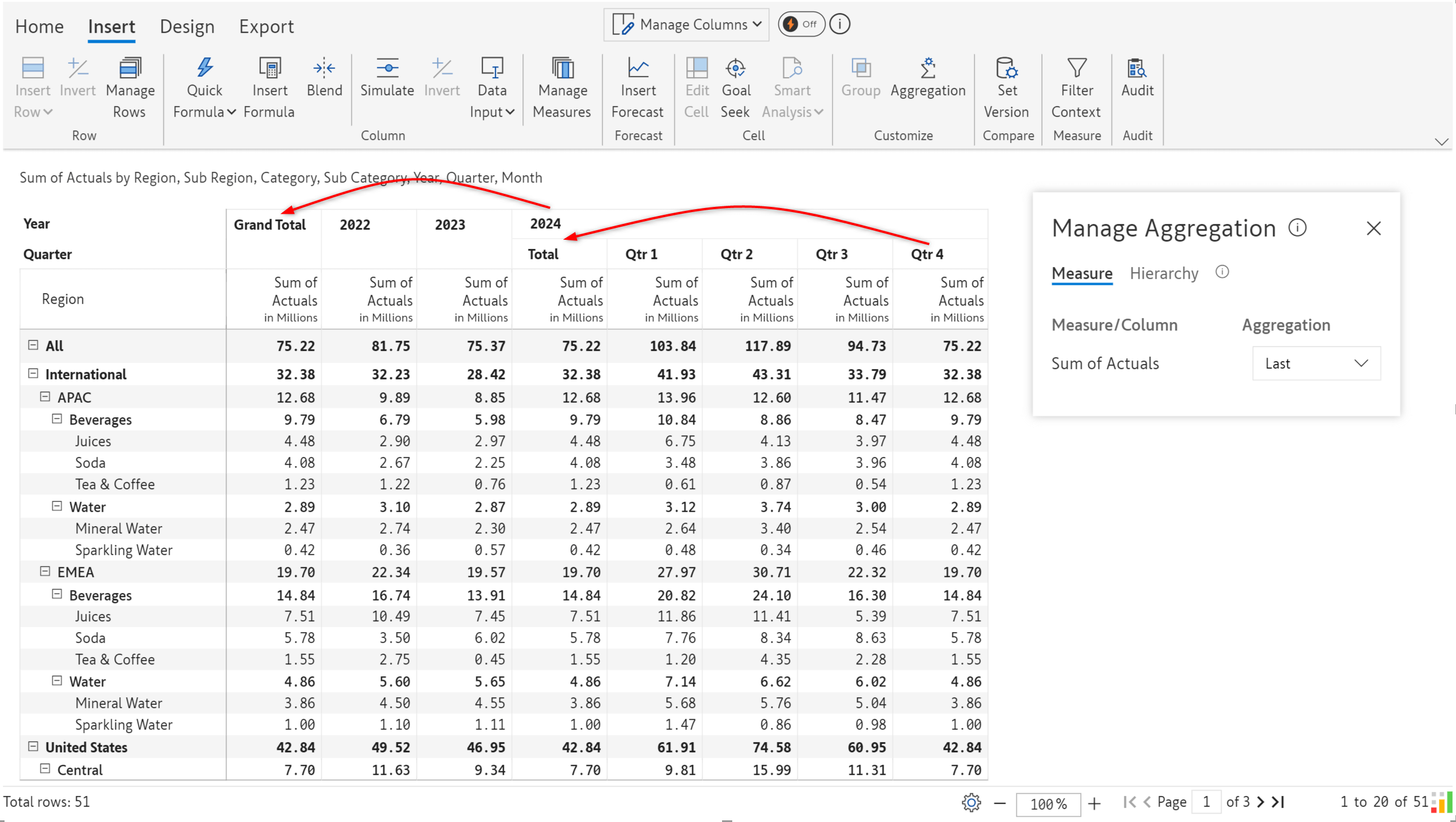
The Inforiver visual is receptive to changes in external filters. With the current release, context awareness has been extended to note columns as well. Row-level notes will be updated dynamically based on slicer selections.
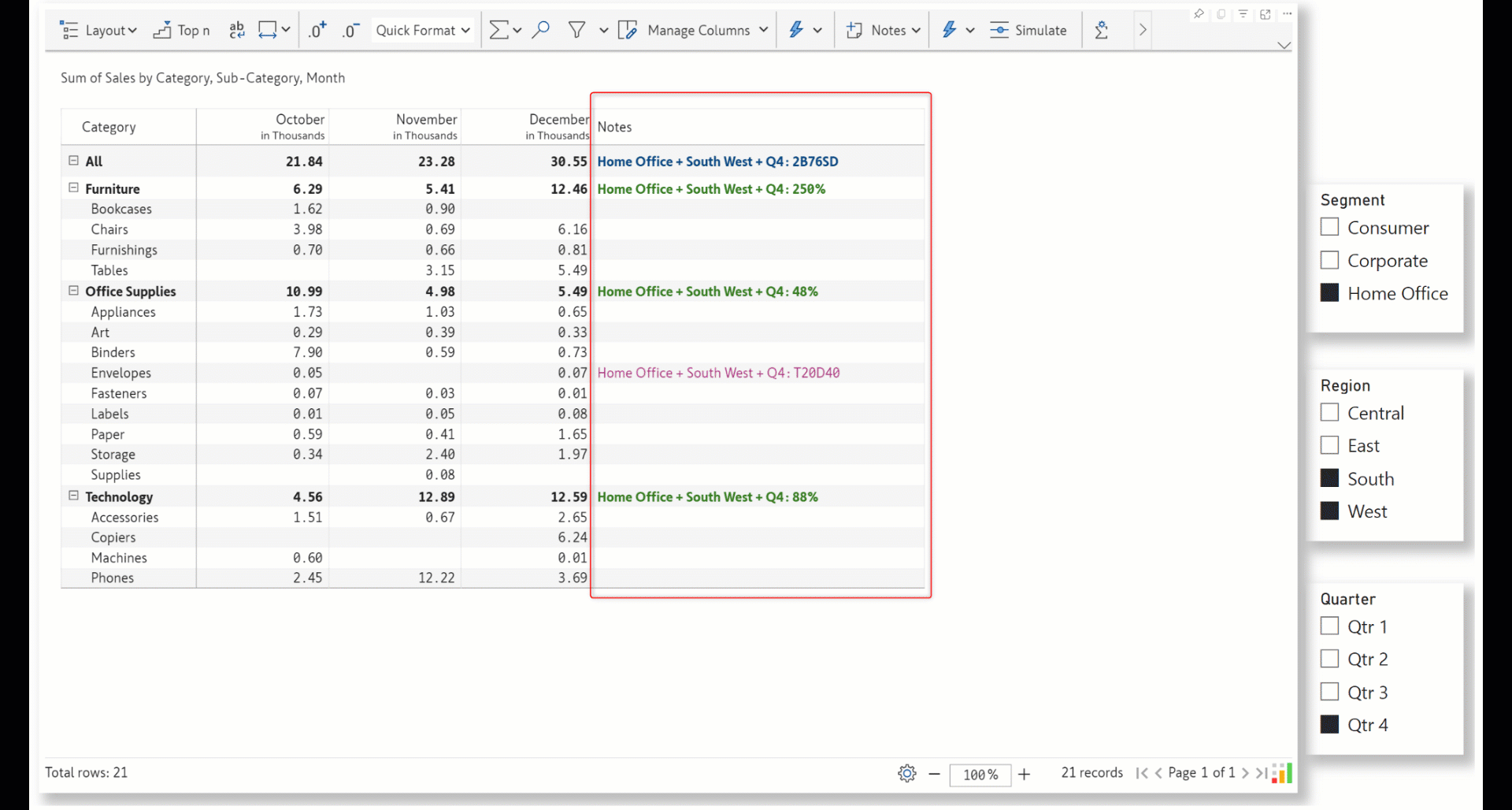
Including the brand name in the report header/footer helps reinforce brand recognition among readers. This can be particularly useful in documents shared with stakeholders who may not be familiar with the brand. For additional context, you can now include hyperlinks in the header/footer. Key in the text, select it, and use the link icon from the toolbar to convert the text into a hyperlink to the website.
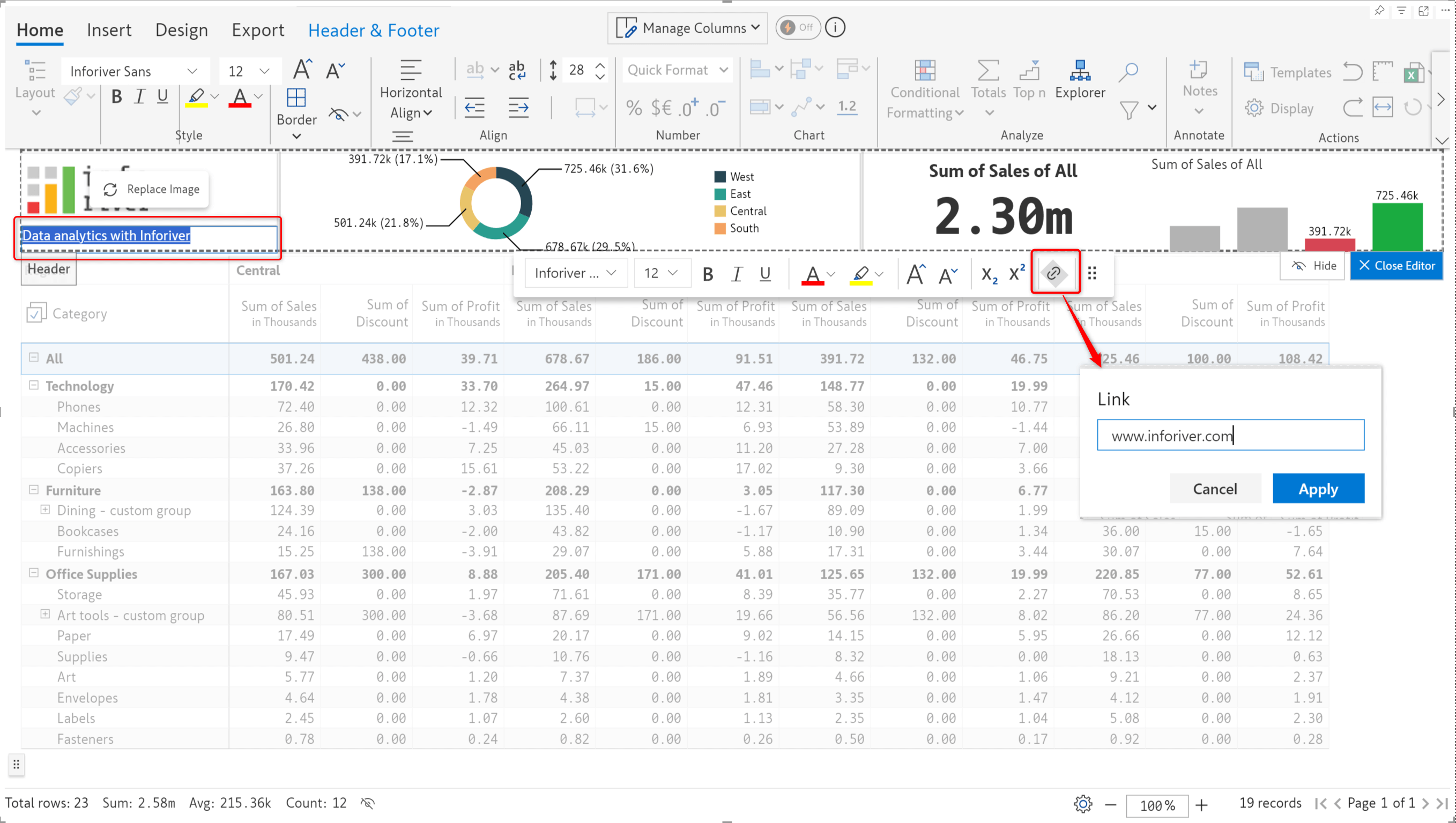
In earlier versions, the header would be replaced by the Report+ header when working in the Report+ mode. Custom headers will still be visible in the Report+ layout with the current release.
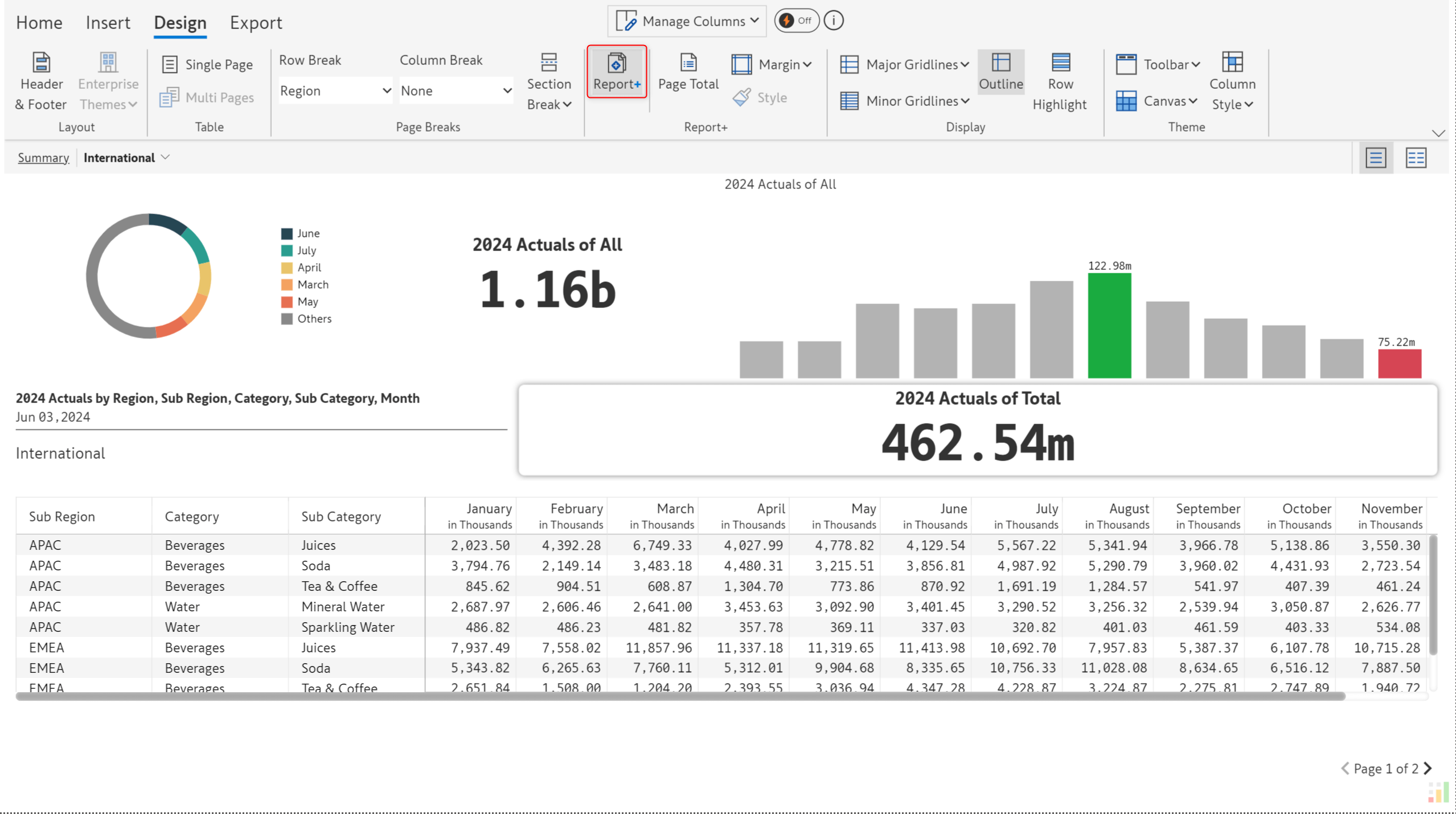
You will now see the row category data used to populate the KPI presets in the header. Since Inforiver allows you to manually change the underlying data, this enhancement lets you put the KPI metrics and charts in perspective.
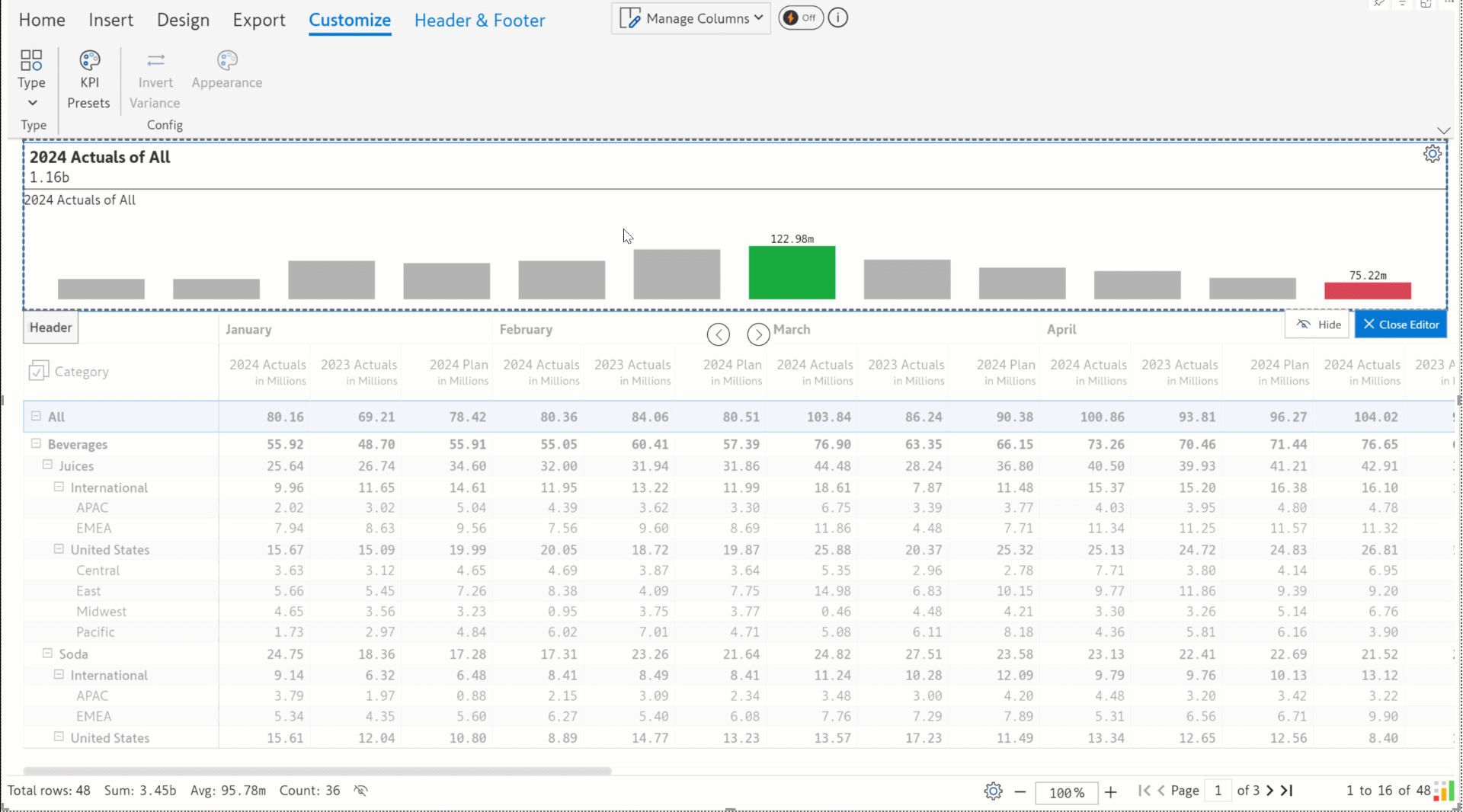
Similar to the row category option for KPI, for header charts, when you enable markers, you can choose to show the dimension categories – users will be able to correlate the metrics with the associated categories.
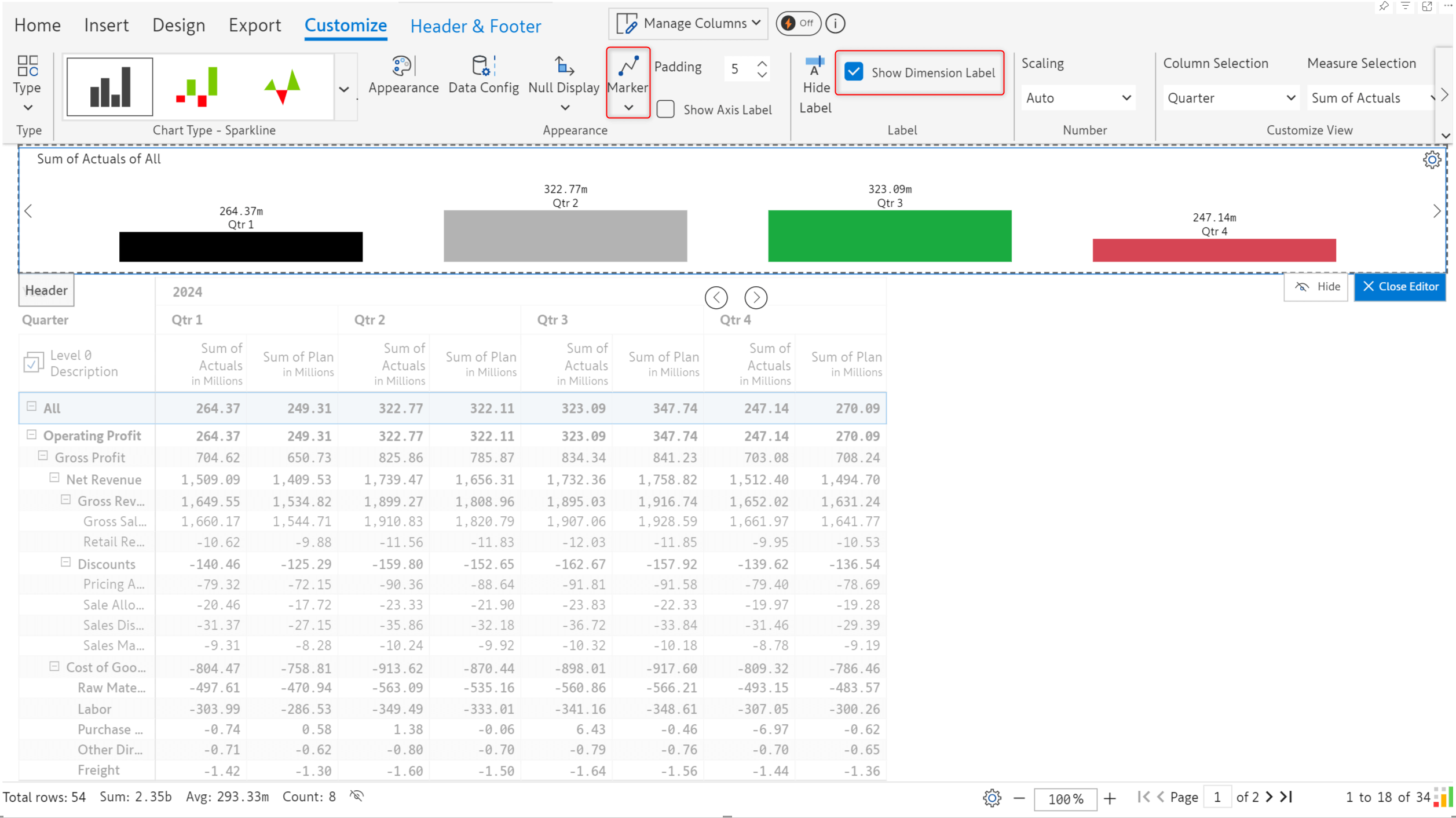
Inforiver reports support a variety of conditional formatting options that enable you to highlight your data and draw quick insights at a glance. You can retain or remove conditional formatting when exporting the report. Navigate to the Export tab > Page Setup > Export with conditional formatting. You can select the conditional formatting rules for the report extract.
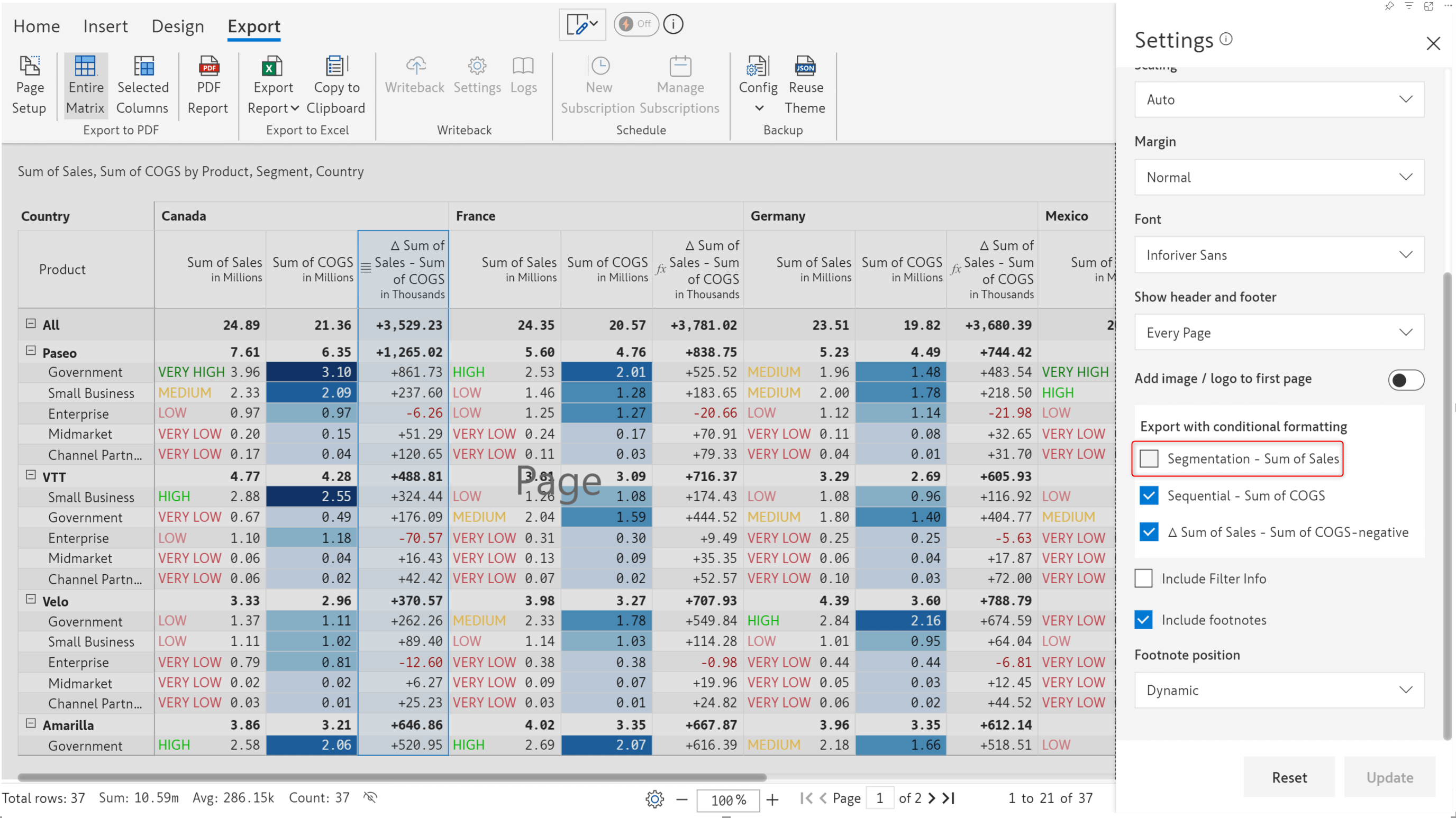
Notice how the classification text has been removed from the PDF extract.
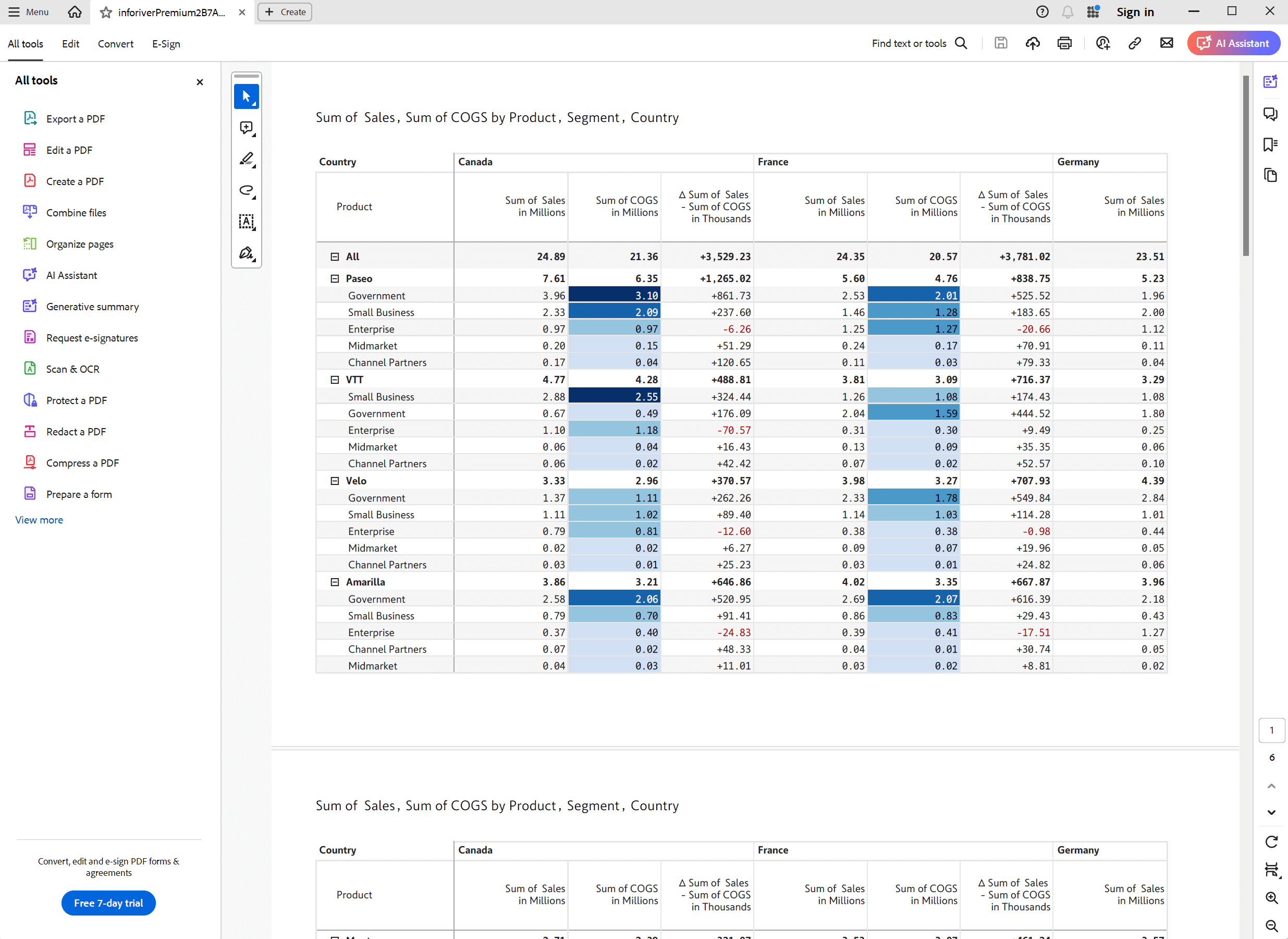
You may have conditional formatting rules that have been disabled, but you can still include them in the export. For example, the CF rule to highlight negative values in the variance column has been disabled in the report but enabled in export settings.
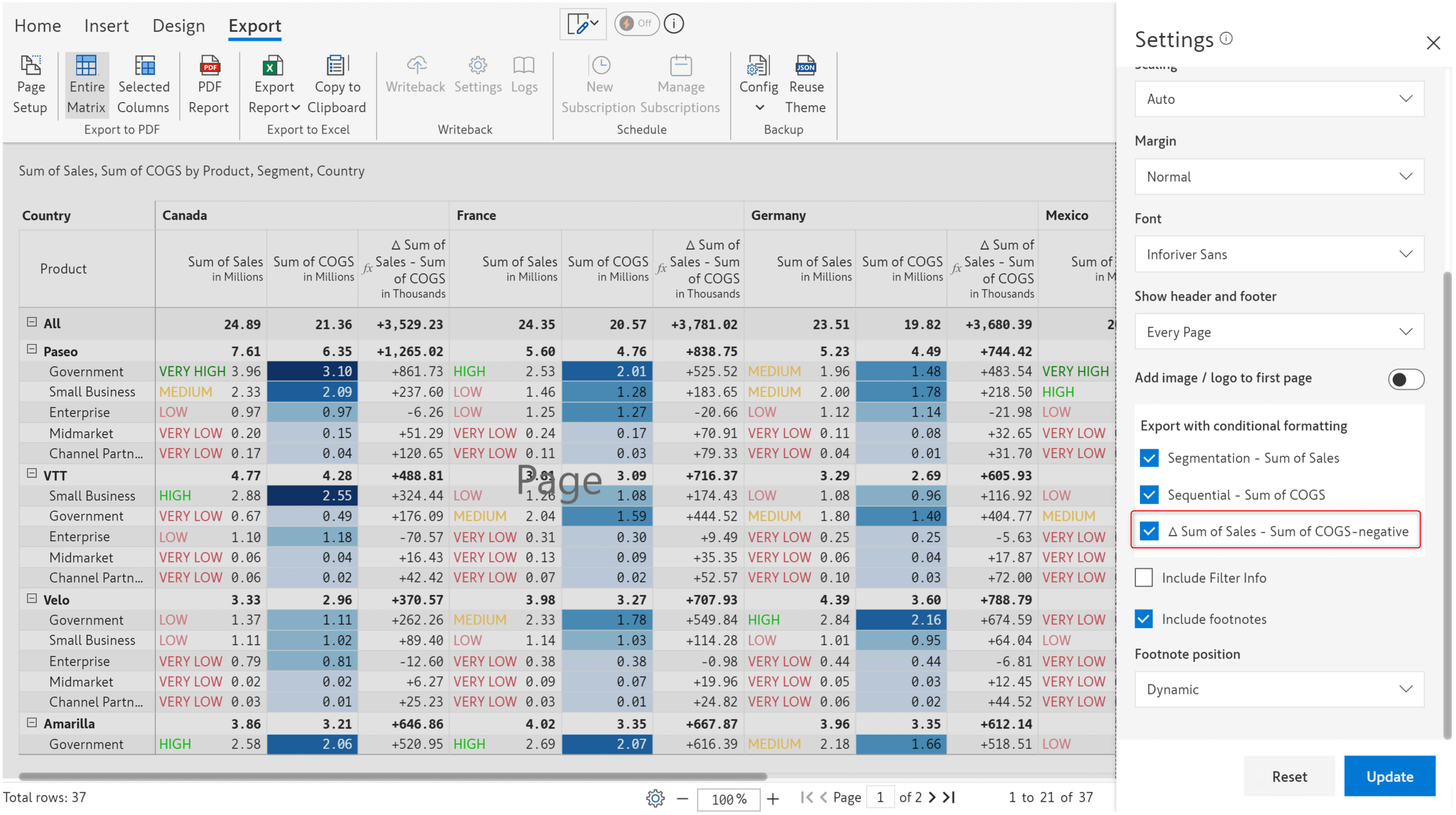
The Excel export contains the conditional formatting on the variance column, which was turned off in the report.
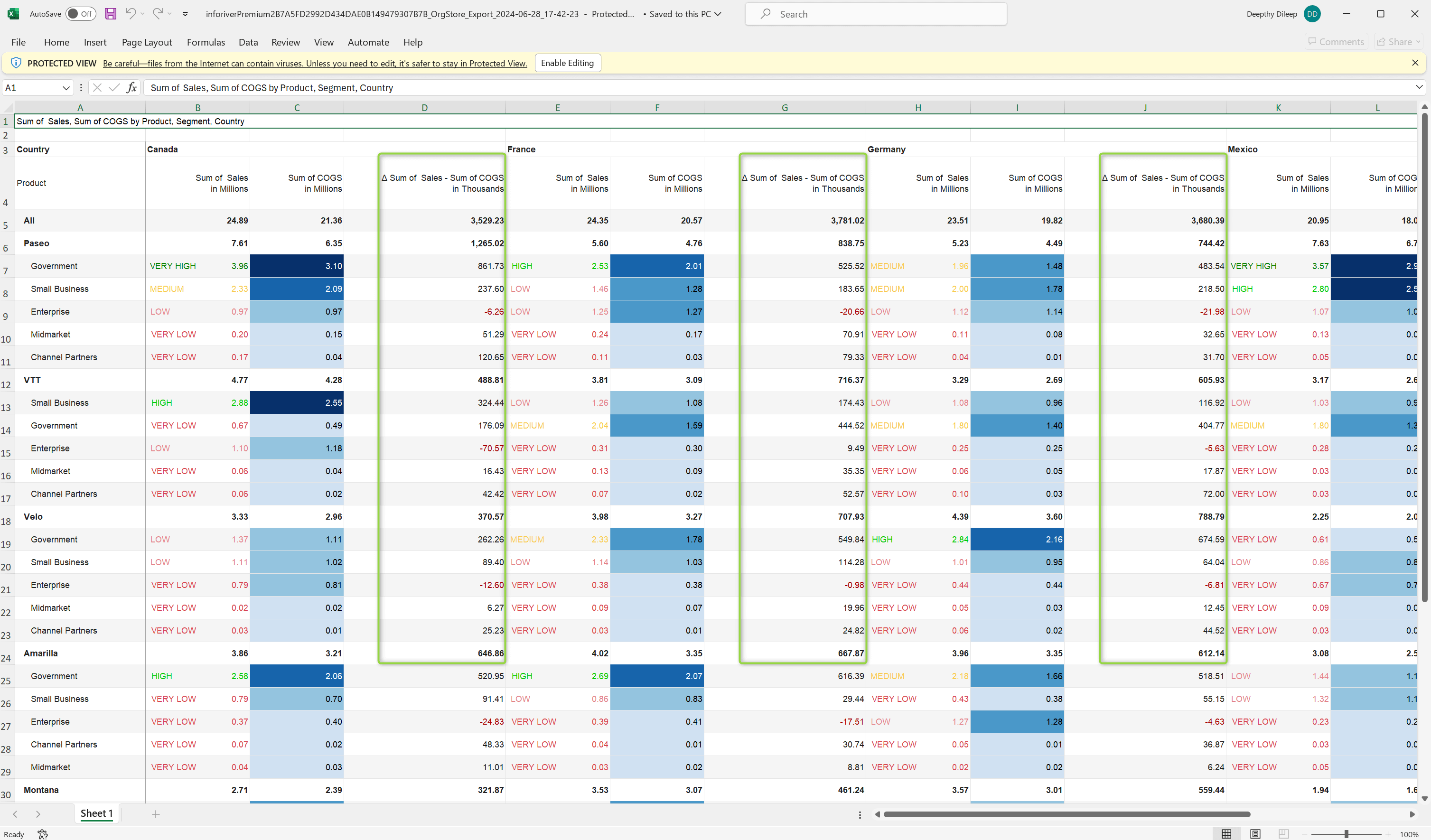
You can set a specific decimal precision for exports in the latest version. You can also set different precisions for the report and the export.
Navigate to Export > Page Setup and select the precision from the dropdown. When you choose ‘Auto,’ the report and export will have the same precision.
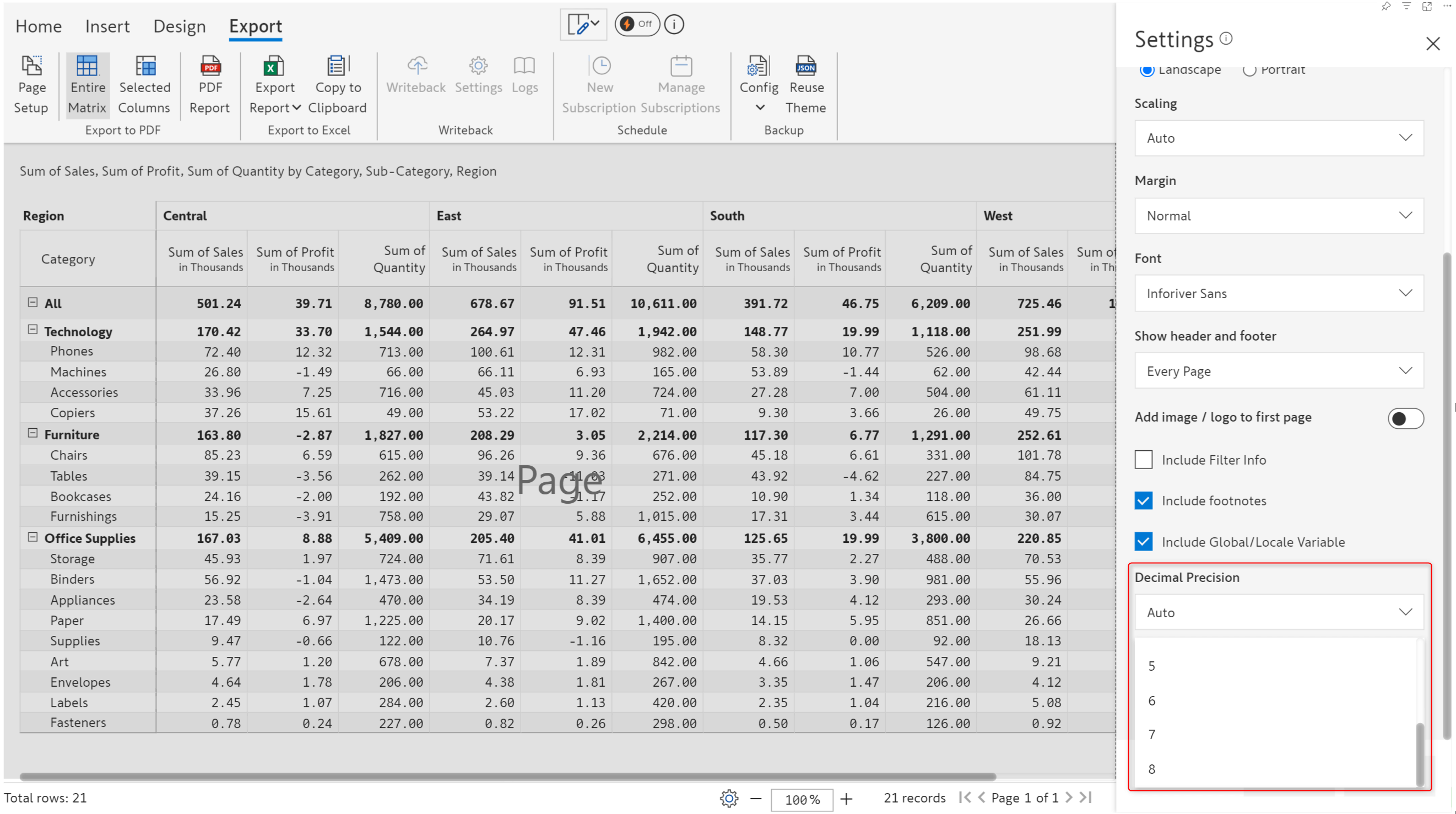
In this example, although the report has a precision of 2 decimal places, the PDF extract has six decimal places.
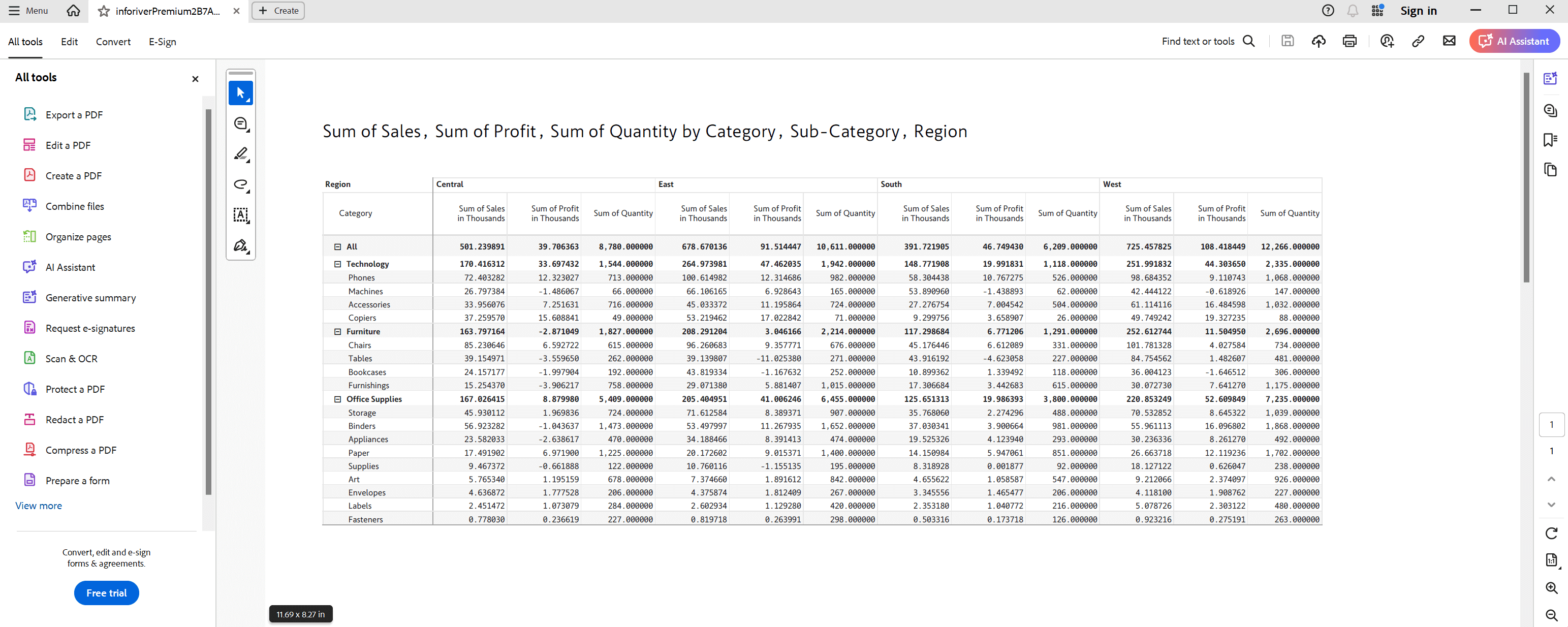
The Inforiver architecture provides extensive support for hierarchical data. In performance mode, you can drill down and roll up operations on large datasets of more than 100k cells. In the latest version, you can use performance mode even with two dimensions; in earlier versions, you could switch to performance mode with only a minimum of 3 dimensions.
You can now use the filter and data input (except numeric) capabilities previously restricted in performance mode.
Note: the current version does not support named filters.
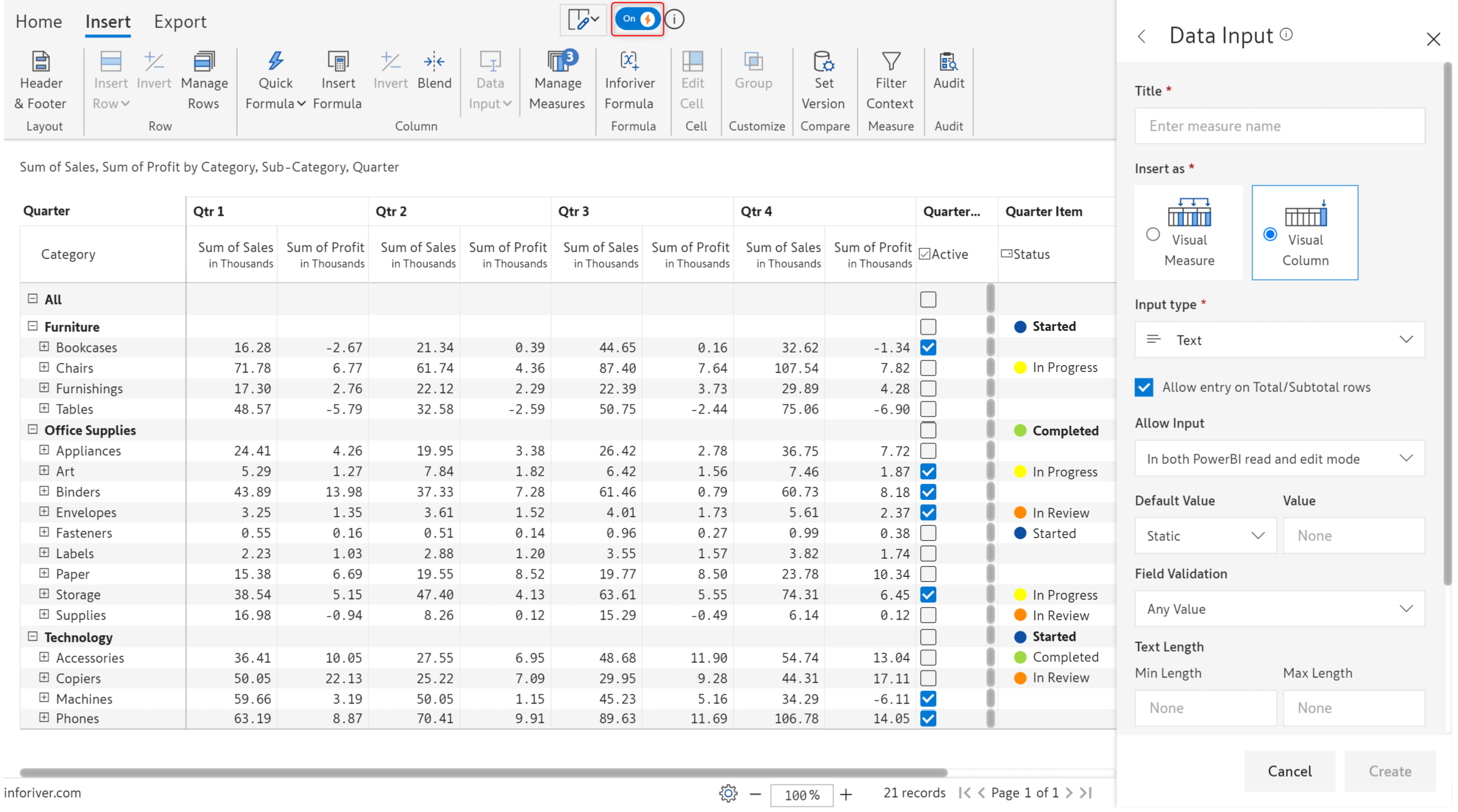
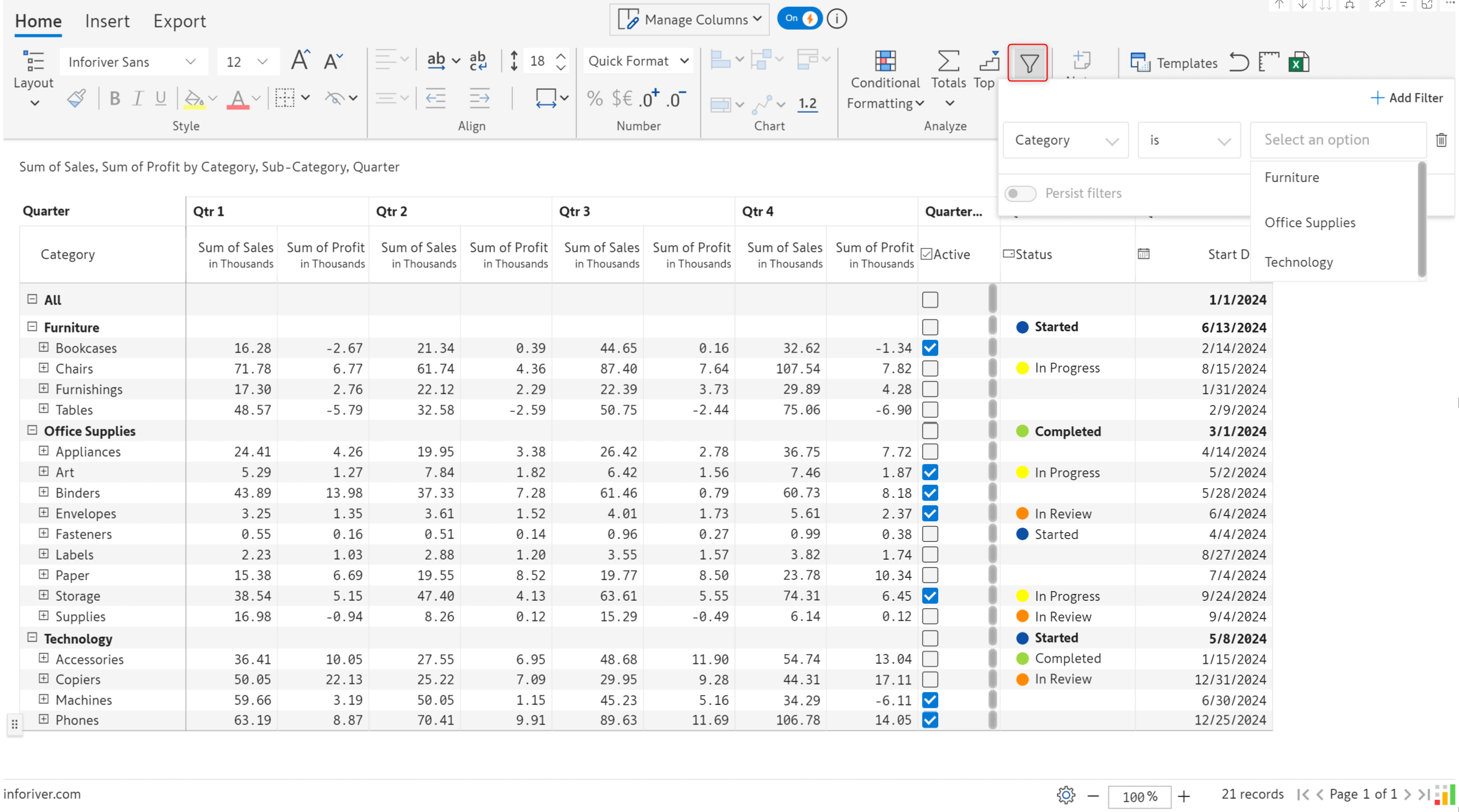
You may need to manually change the order of rows at the visual level. When you have a hierarchy with child categories that repeat across all the levels, you would want a row rearrangement to be reflected across every level. In earlier versions, you would have to painstakingly reorder the rows for each level. In the latest version, you just need to change the order in one level which will be reflected across the entire hierarchy.
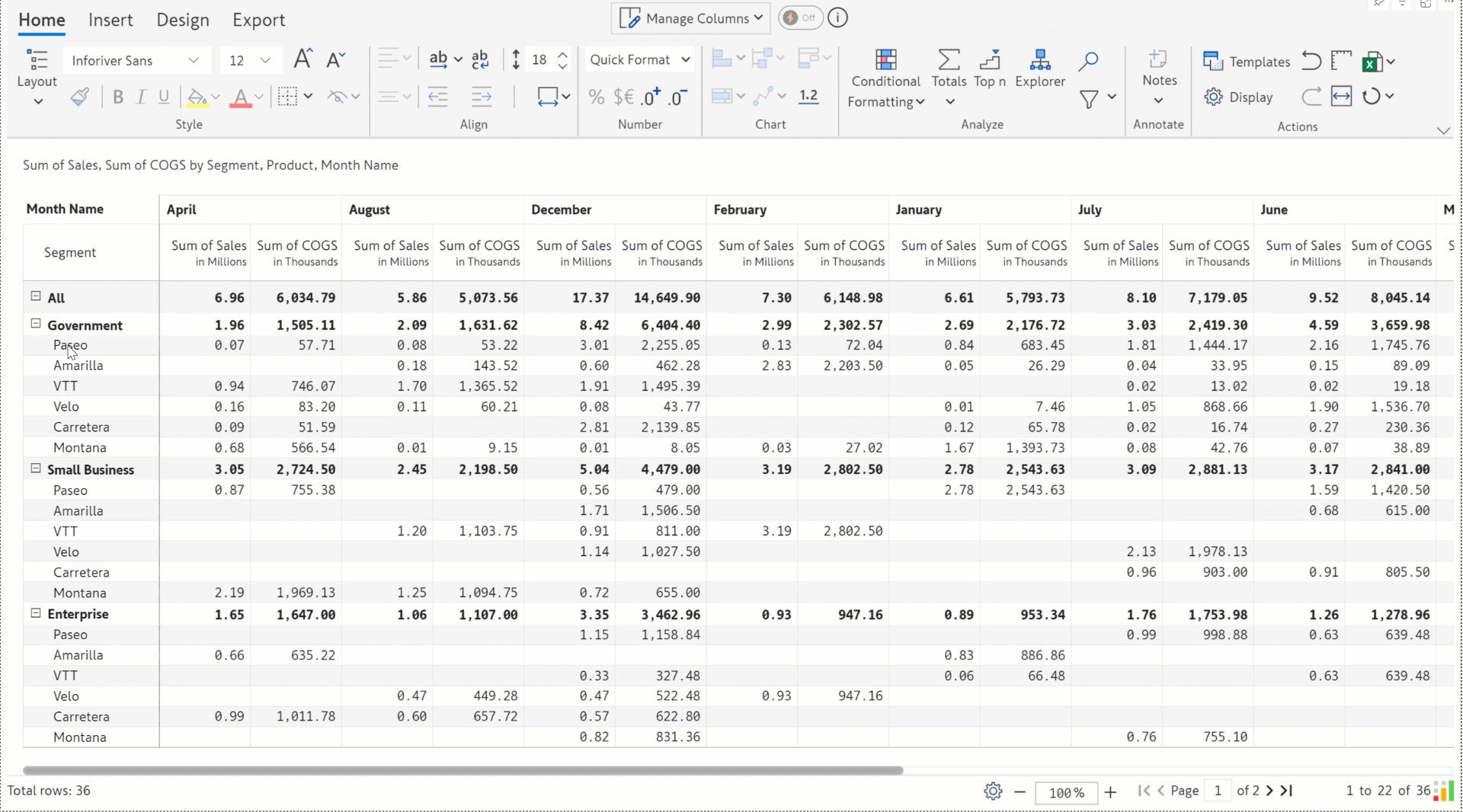
In earlier versions, we introduced support for image URLs, allowing you to embed images in your rows, categories, or cells. Images make reports more interactive and help add visual context to your data. In this release, you can also use image URLs as measure headers.
To use the image throughout the measure header, navigate to the Display settings > Misc > View section and enable the Fill Image toggle.
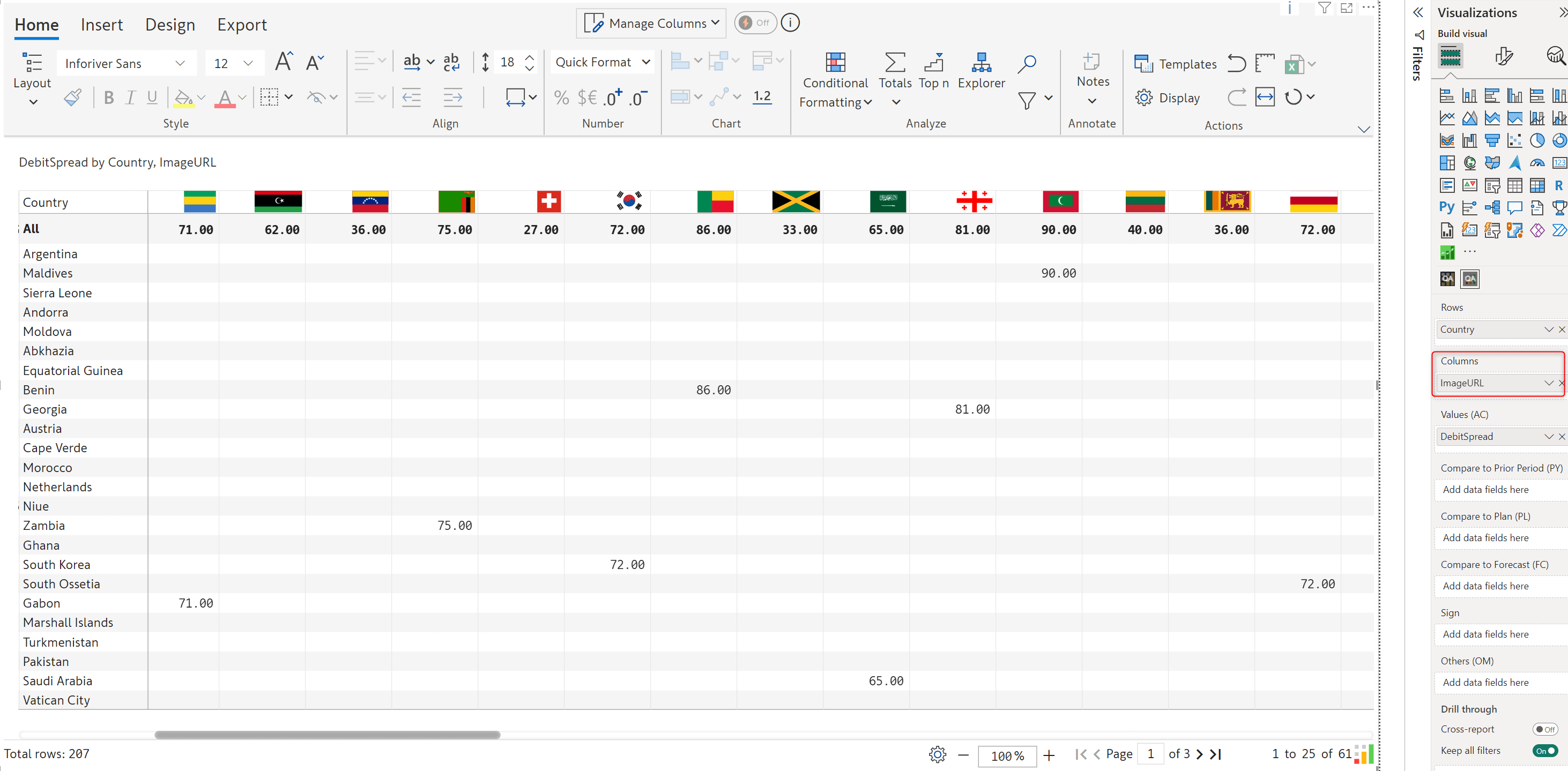
In the latest version, you will notice multiple options for selecting descendants from the row gripper. You can choose the dimension, parent + children, only the categories, children only, etc.
With the Select Descendants option, you can uniformly format all the child rows under a parent node in one stroke. Instead of manually selecting each row and applying formatting, you can select all the child rows in one click.
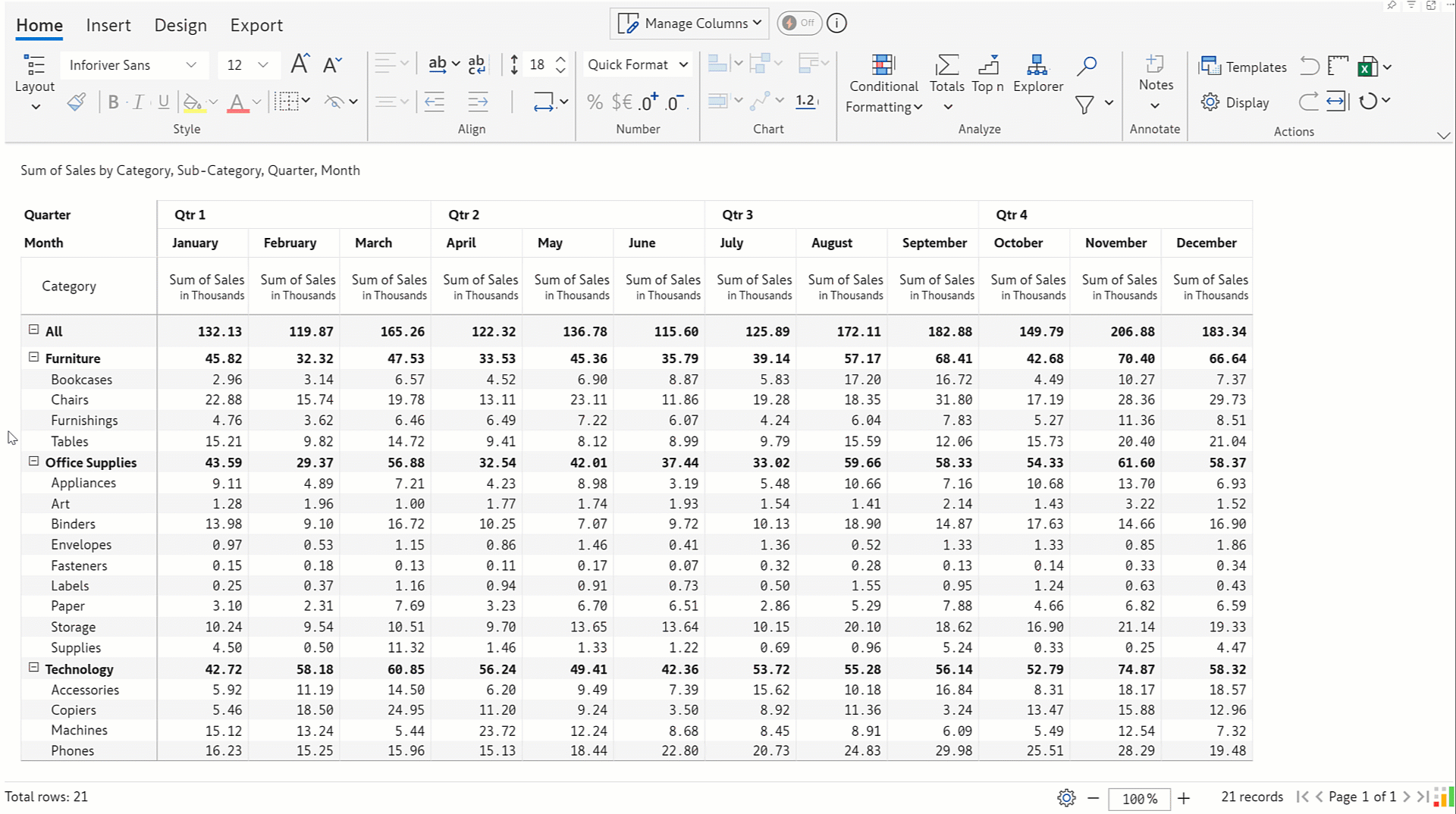
We have improved accessibility in the measure-on-rows layout. You can now directly edit and delete visual measures from the row gripper.
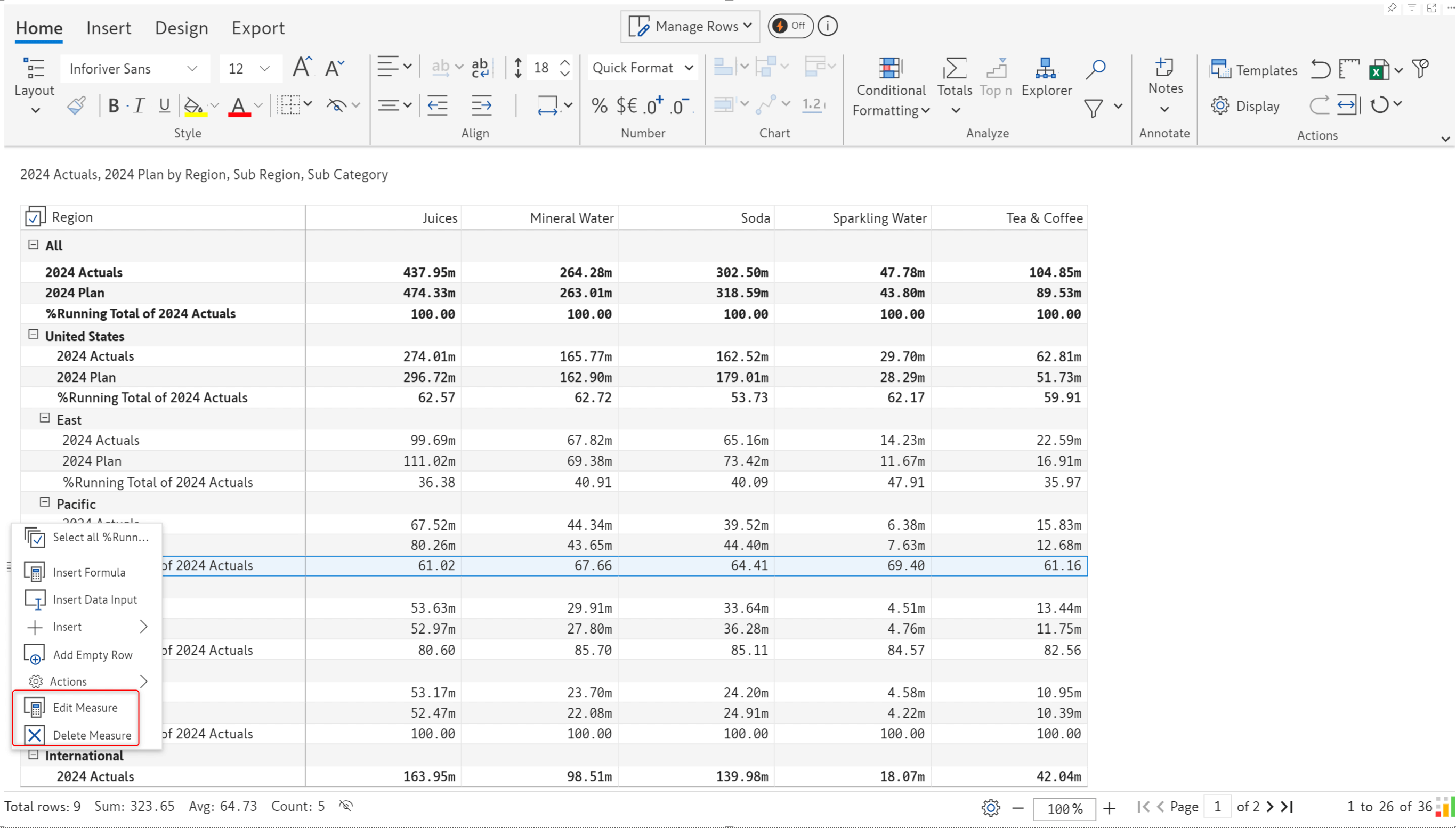
You can right-click a column dimension category and choose the Select Column option to select all the measures under that category. You can then apply formatting or apply a border to the selected columns.
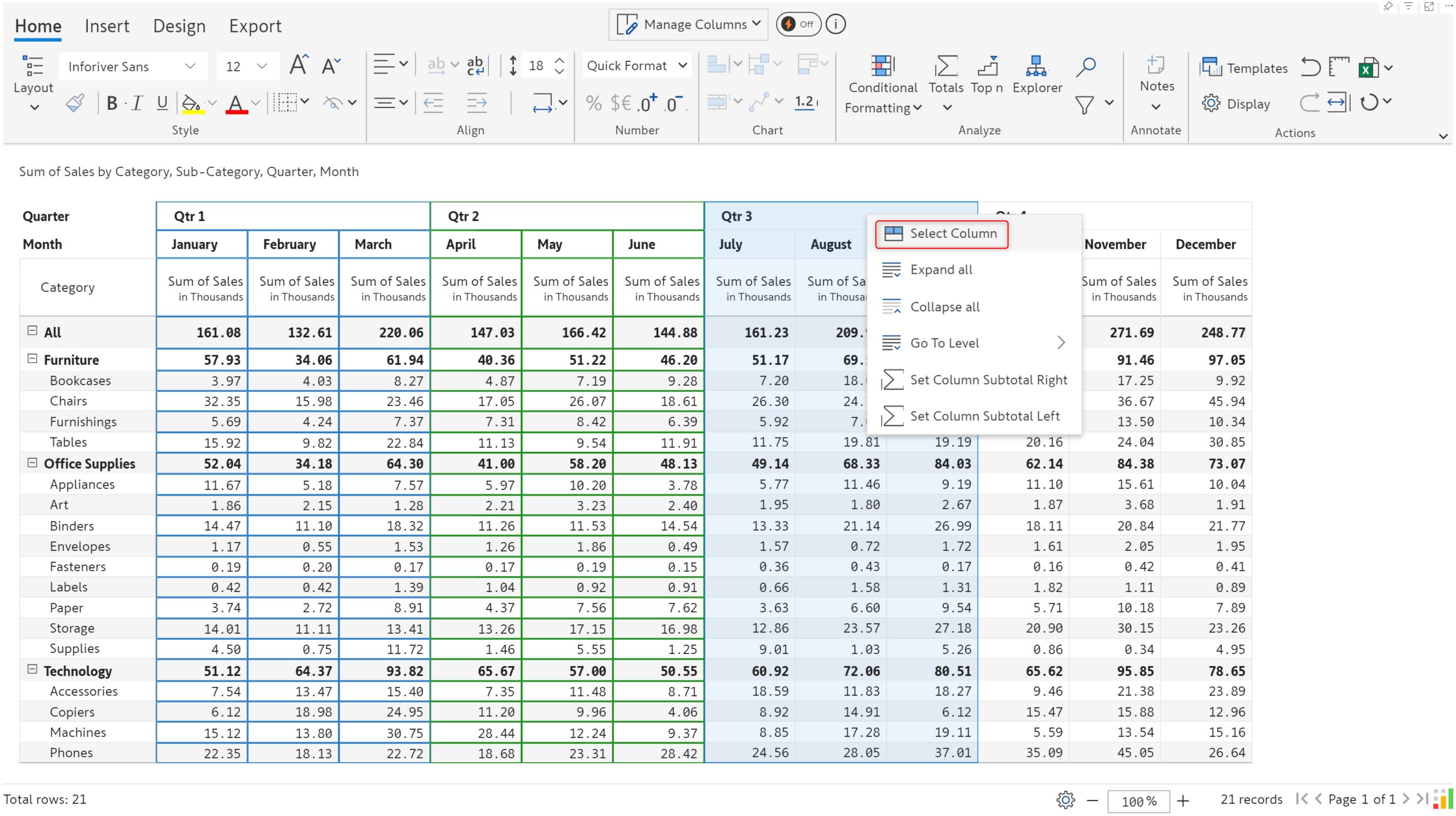
Inforiver allows you to enable checkboxes against each row category to easily select rows. We have made this option more accessible by adding it to the row dimension header gripper.
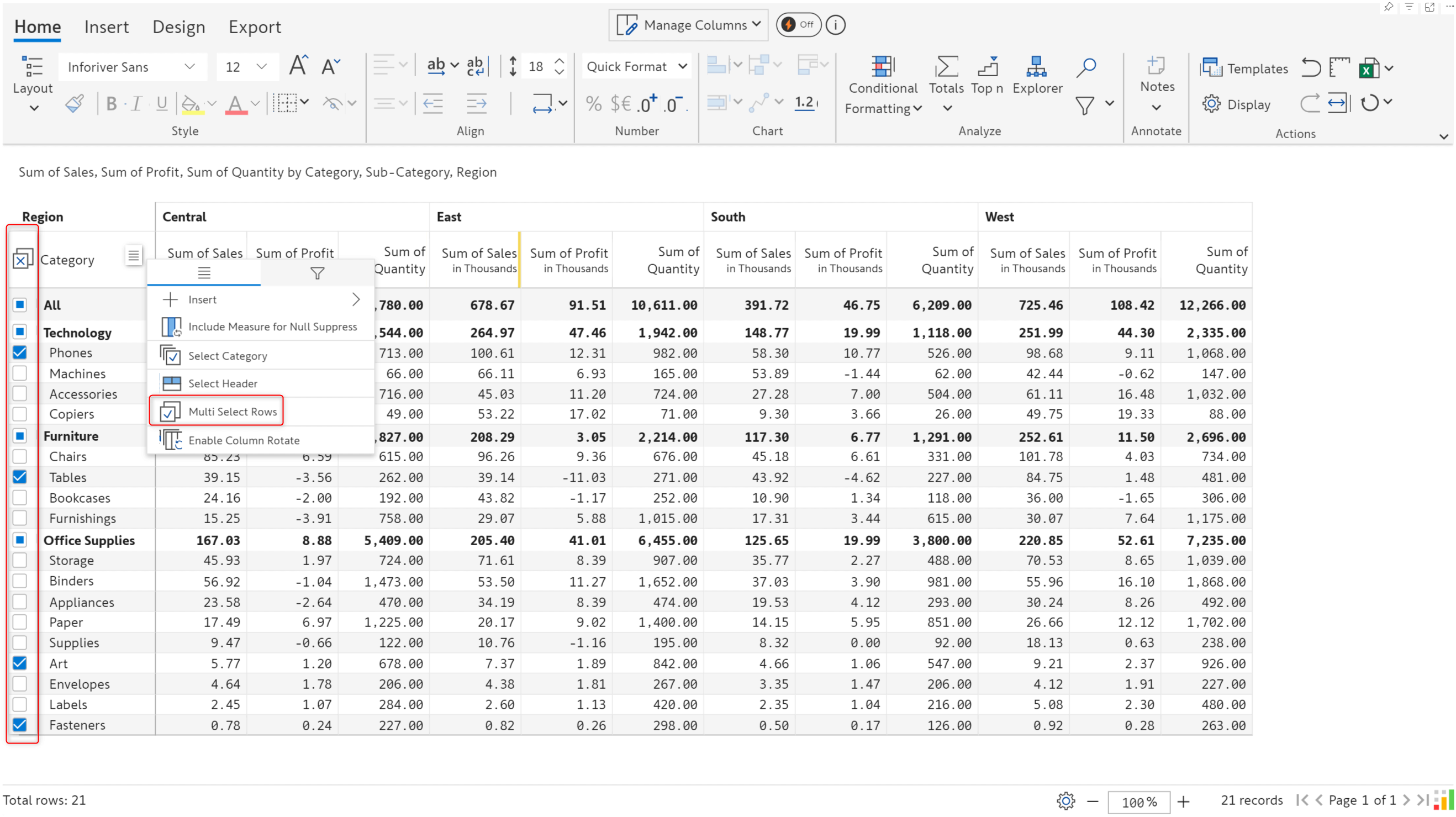
You can adjust the font size in the reading view, making the content more accessible to a broader audience.
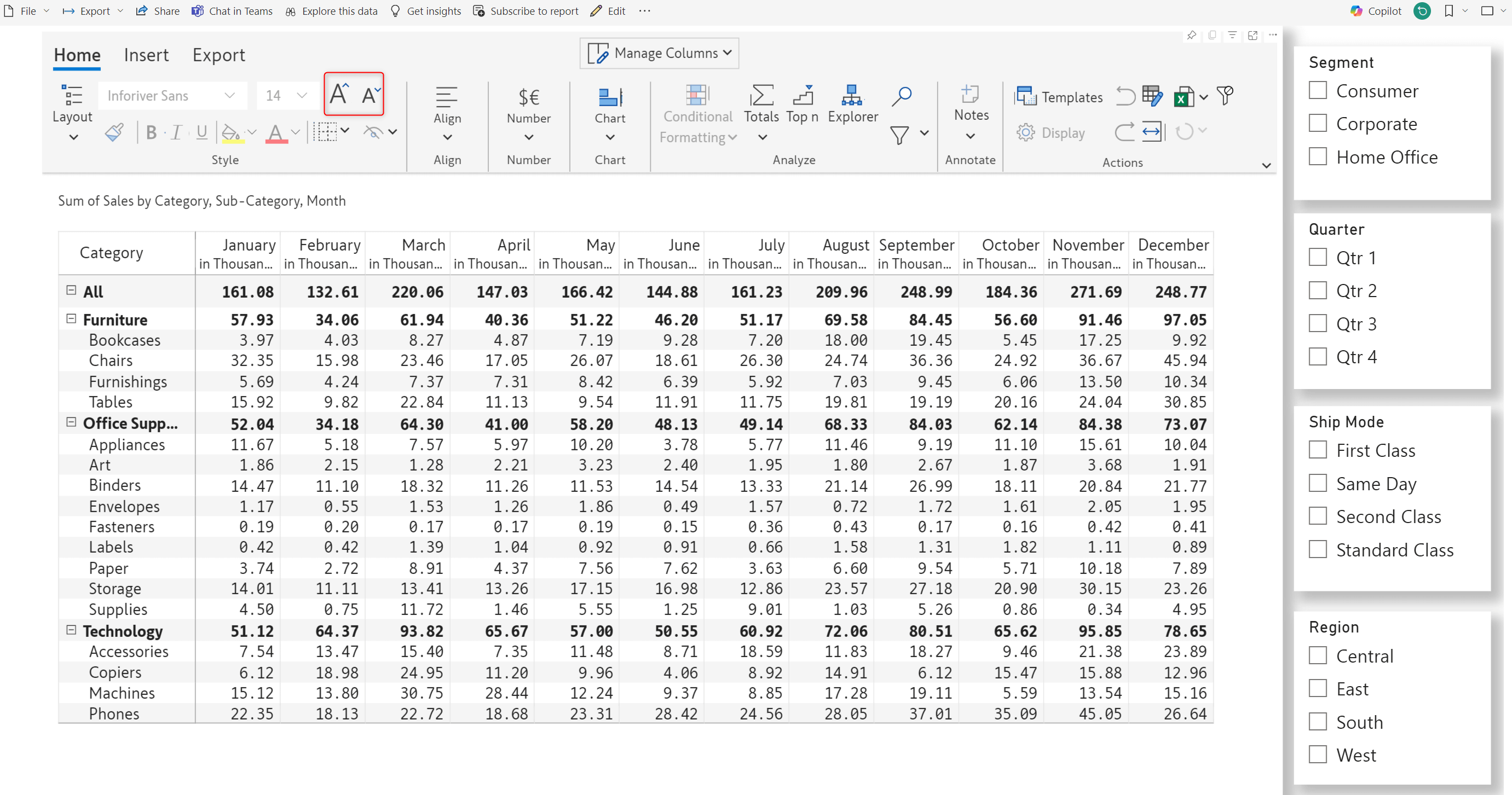
When you assign measures or dimensions to the AC/PY/PL/FC/Others parameters, the native measures and dimensions are displayed for each column dimension category. You now have the option to display them as visual columns. Navigate to Manage Columns > Settings. Enable the toggle buttons against native fields to display them like visual columns.
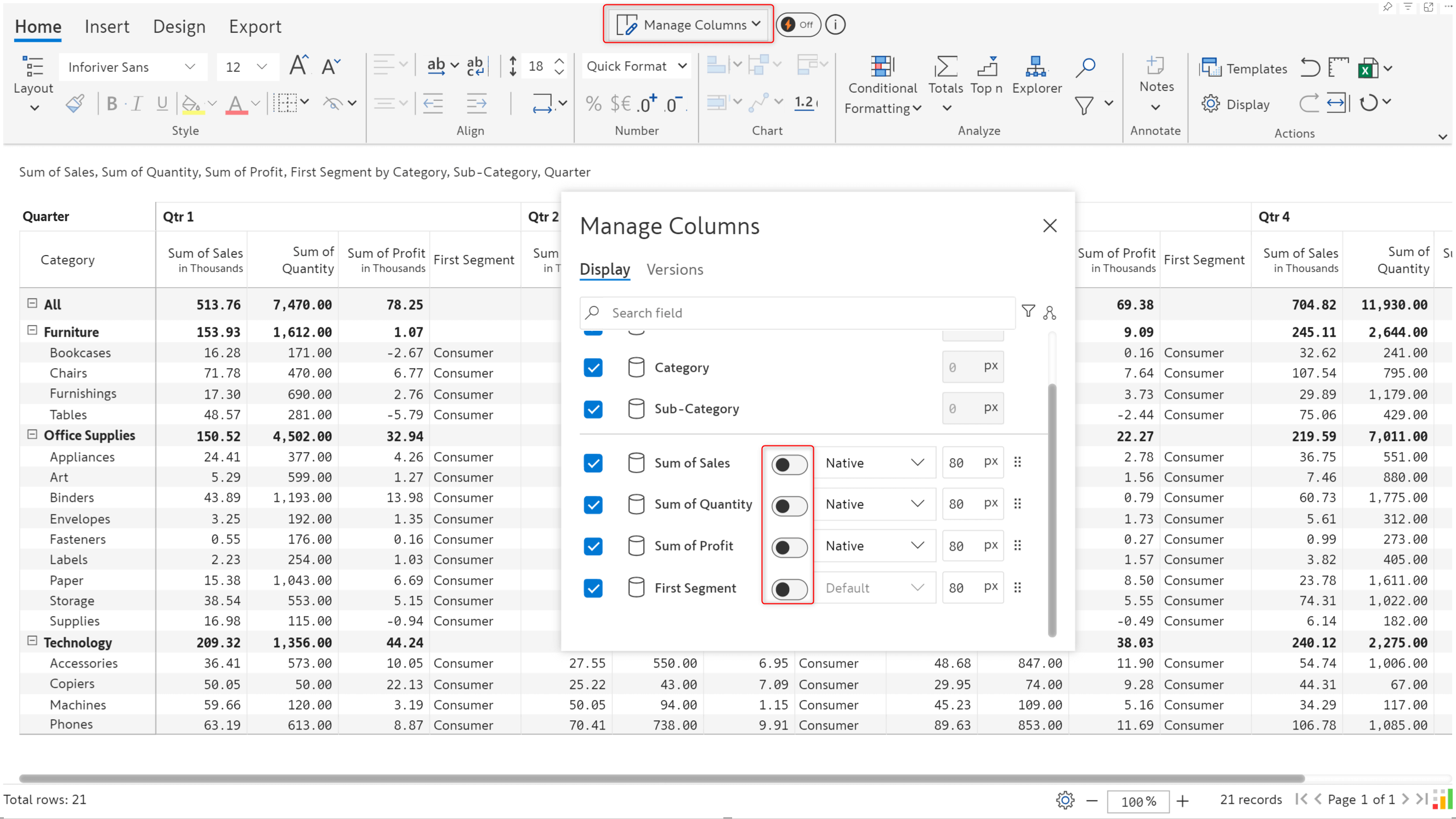
Notice how the quantity, profit, and segment are displayed at the end of the report in a similar way to the visual columns.
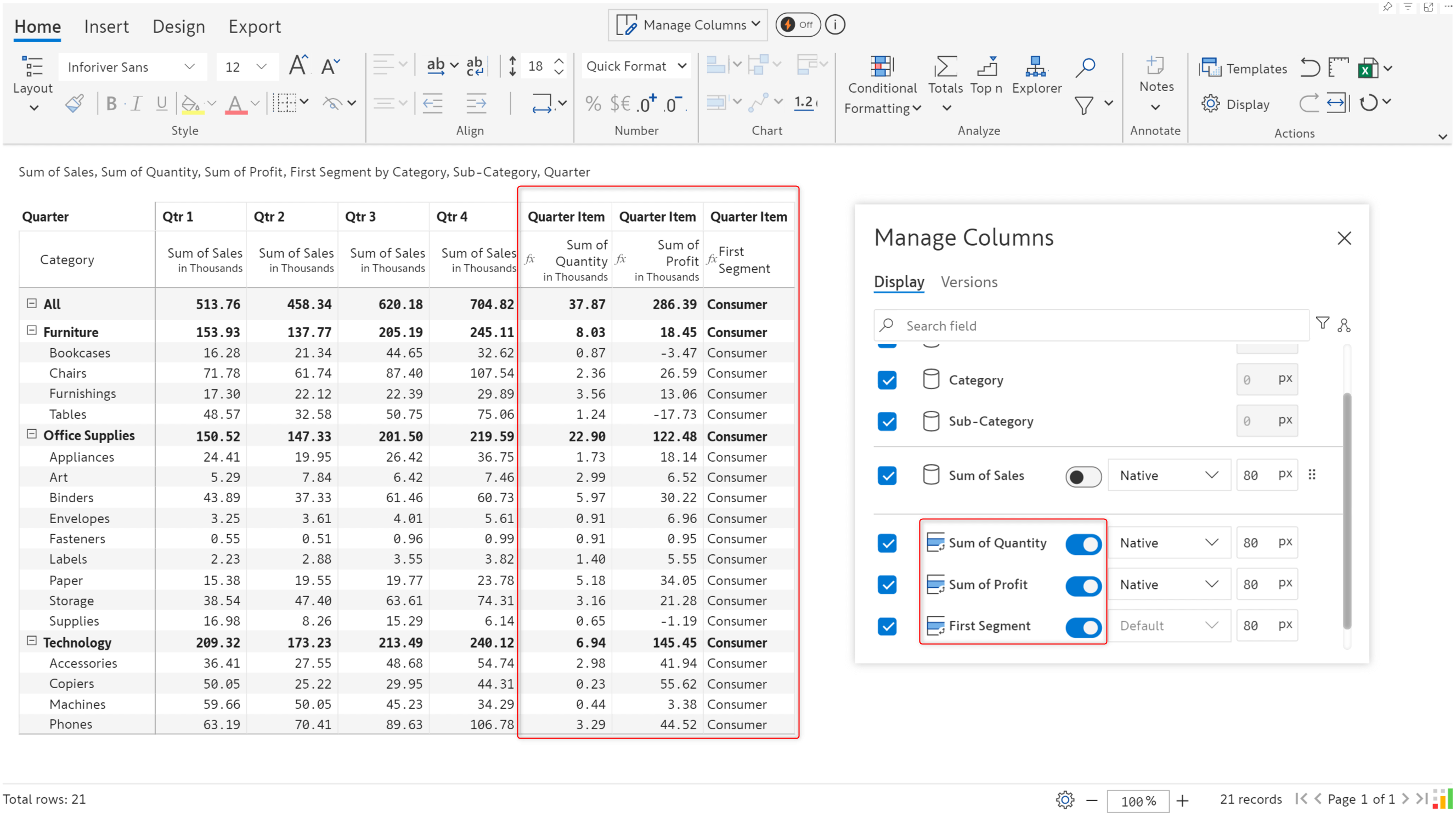
- GETMEASUREBYINDEX: The GETMEASUREBYINDEX() formula will fetch measure values based on the index. For example, the first measure can be referenced using its index of 0, the second will have an index of 1, etc.
- GETCOLUMNBYINDEX: Similar to GETMEASUREBYINDEX, you can use GETCOLUMNBYINDEX() to fetch column values based on the index.
- SHOWMEASUREBETWEENPERIOD: The SHOWMEASUREBETWEENPERIOD script now accepts multiple measures. You can use a single script to display various measures between a specific period instead of repeating the script for each measure. E.g., SHOWMEASUREBETWEENPERIOD(LASTNMONTH(5),[[2024 Actuals], [2023 Actuals], [2022 Actuals]])
- Expand formula for edit cells: When you edit cells, Inforiver enables you to enter long, complex formulae by providing an option to expand the formula bar. Click the new expand icon at the right end of the formula bar to maximize it.
- Expand/Collapse for Hierarchical Column Dimensions: You can always display the expand/collapse icon for hierarchical column dimensions. In earlier versions, the icon appeared only on hover, and users may not be aware that the column dimension is hierarchical. Navigate to Display Settings > Hierarchy > Column Totals > Expand/Collapse—select ‘Always Present’ from the dropdown.
- Total cell count in statistics: You can now see the total number of cells in your report when you click the Inforiver logo and open the Statistics tab.
- License validity: The license validity will now be displayed in the License tab when you click on the Inforiver logo.
- Edit measure headers for PY/PL/FC/Others: You will be able to double-click and edit measure headers even when measures/dimensions are added to the PY/PL/FC/Others fields, which was not allowed in earlier versions.
- Hide hierarchy options: The ‘Hide Icon & Children’ and ‘Hide Icon for Level’ options will be available in the row gripper even when the hierarchy level is collapsed.
- Double border: You can apply a double border to native measures/forecasts/locked cells/data inputs from the Column Style > Customize window. Please bear in mind that the row height needs to be more than 26 for the double border style option to be enabled.
That brings us to the end of the Inforiver Reporting Matrix release updates.
Inforiver and all of our planning and analytics products continue to be updated to provide a diverse range of users with optimal performance. With continual improvements and innovations planned, we welcome your feedback.
Visit the Inforiver Community to share your ideas, vote on others’ submissions, and interact with other users.
Discover new planning, reporting, and analytics innovations with Inforiver today.
Inforiver helps enterprises consolidate planning, reporting & analytics on a single platform (Power BI). The no-code, self-service award-winning platform has been recognized as the industry’s best and is adopted by many Fortune 100 firms.
Inforiver is a product of Lumel, the #1 Power BI AppSource Partner. The firm serves over 3,000 customers worldwide through its portfolio of products offered under the brands Inforiver, EDITable, ValQ, and xViz.