Upcoming webinar on 'Inforiver Charts : The fastest way to deliver stories in Power BI', Aug 29th , Monday, 10.30 AM CST. Register Now
Upcoming webinar on 'Inforiver Charts : The fastest way to deliver stories in Power BI', Aug 29th , Monday, 10.30 AM CST. Register Now
While Power BI provides strong visual analytics capabilities, its native filtering options can be restrictive—especially when users need to filter data using conditions like greater than, less than, or exact matches. This limitation often slows down analysis and makes it harder for business users to explore dashboards efficiently.
In this post, we take a closer look at the gaps in Power BI’s filtering experience and show how Inforiver Super Filter introduces flexible, operator-based search—enabling faster, more precise data exploration for teams that rely on timely, data-driven decisions.
Operator-based search is the ability to search or filter values using mathematical operators such as:
This is especially useful when working with measures (e.g., sales, profit, revenue) or date fields, where you may need to quickly see values above a certain threshold, within a specific range, or after a specific date, without needing multiple filters or dropdowns.
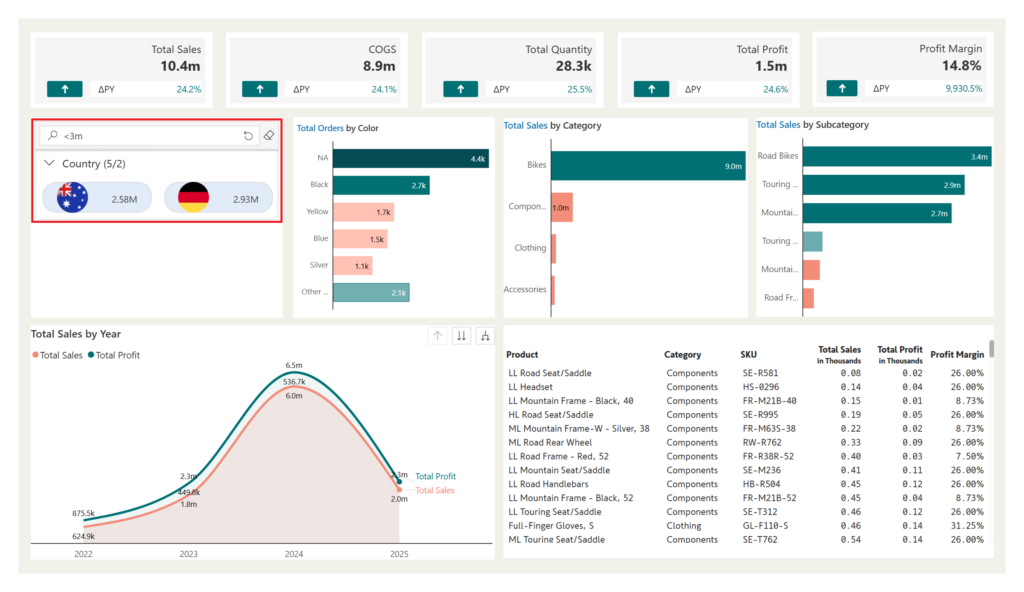
Figure 1: Super Filter dynamically applying a sales threshold using operator <3m.
Power BI offers a powerful suite of visual and filter tools to support data exploration. However, for operator-based search, particularly for numeric KPIs and date-driven analysis, there are a few limitations:
Similarly, in the Filters pane, the search is limited to categorical fields. For numeric and date columns, users must use advanced filter conditions like “greater than” or “between,” but there is no search bar to input those conditions directly. While measures can be added to the Filters pane, they can only be filtered using predefined conditions and not through any search-based input. This lack of operator-based search functionality for measures and dates restricts users from performing flexible and interactive analysis natively within Power BI.
Inforiver Super Filter extends the filtering capabilities of Power BI by enabling operator-based search for measures and dates, using a clean and intuitive search bar interface.
How to Configure Super Filter for Operator-Based Search:
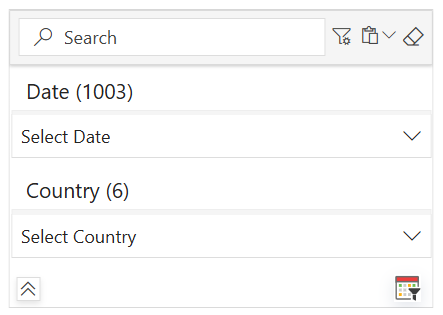
Figure 2: Date & Text category field added as Facet Filter in Super Filter
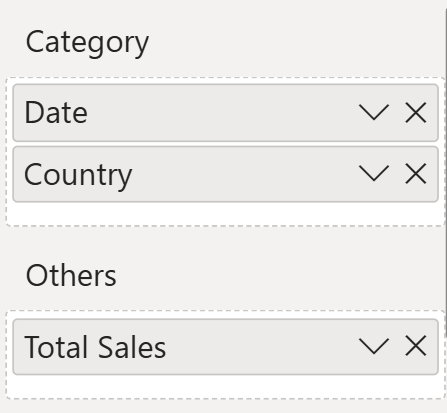
Figure 3: Sales Measure added to “Others” field in the Visualisation pane
As shown in the GIFs below, Super Filter then dynamically filters and displays the matching results:
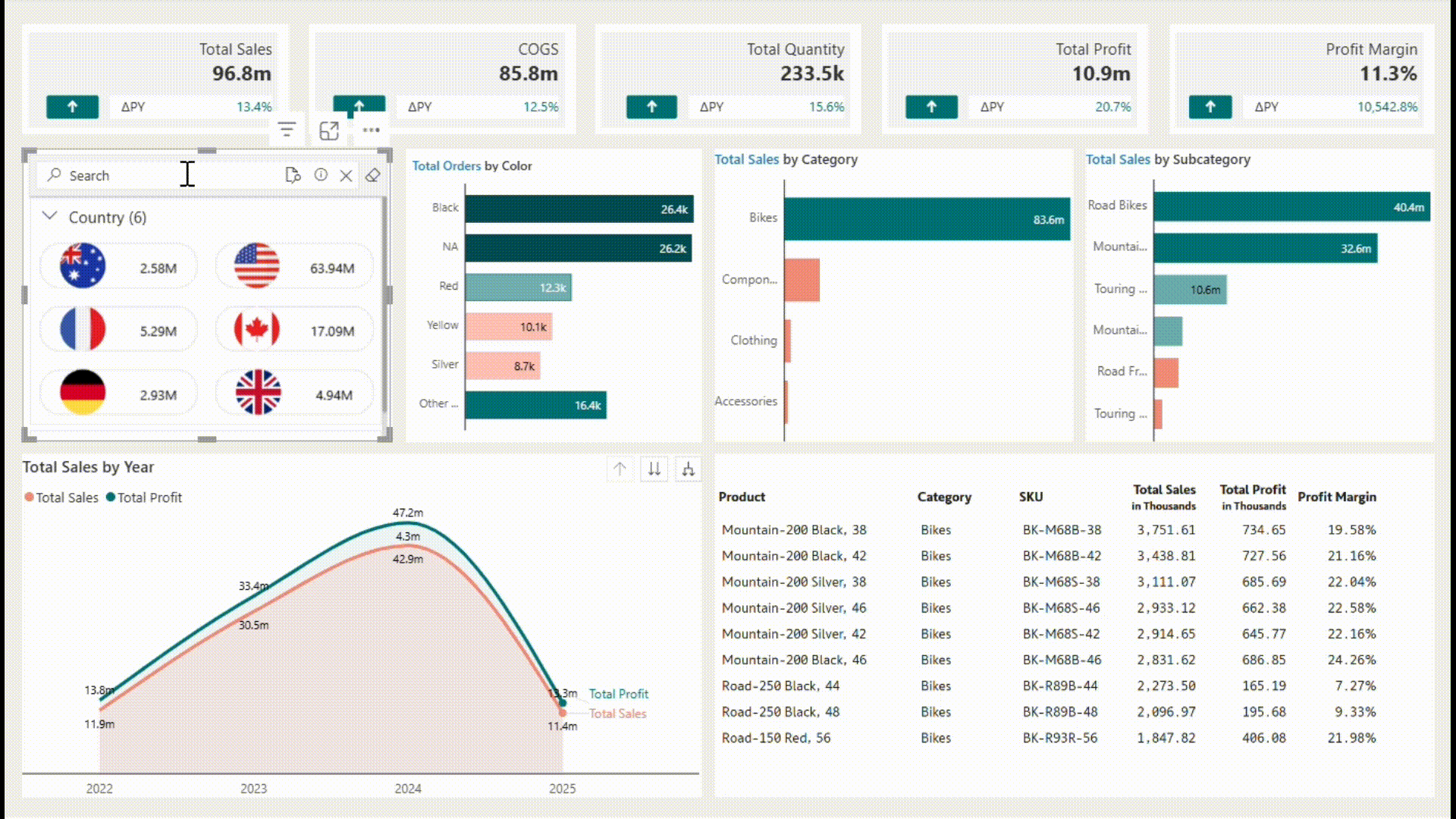
GIF 1: Operator-based search for text values using measure in Super Filter.
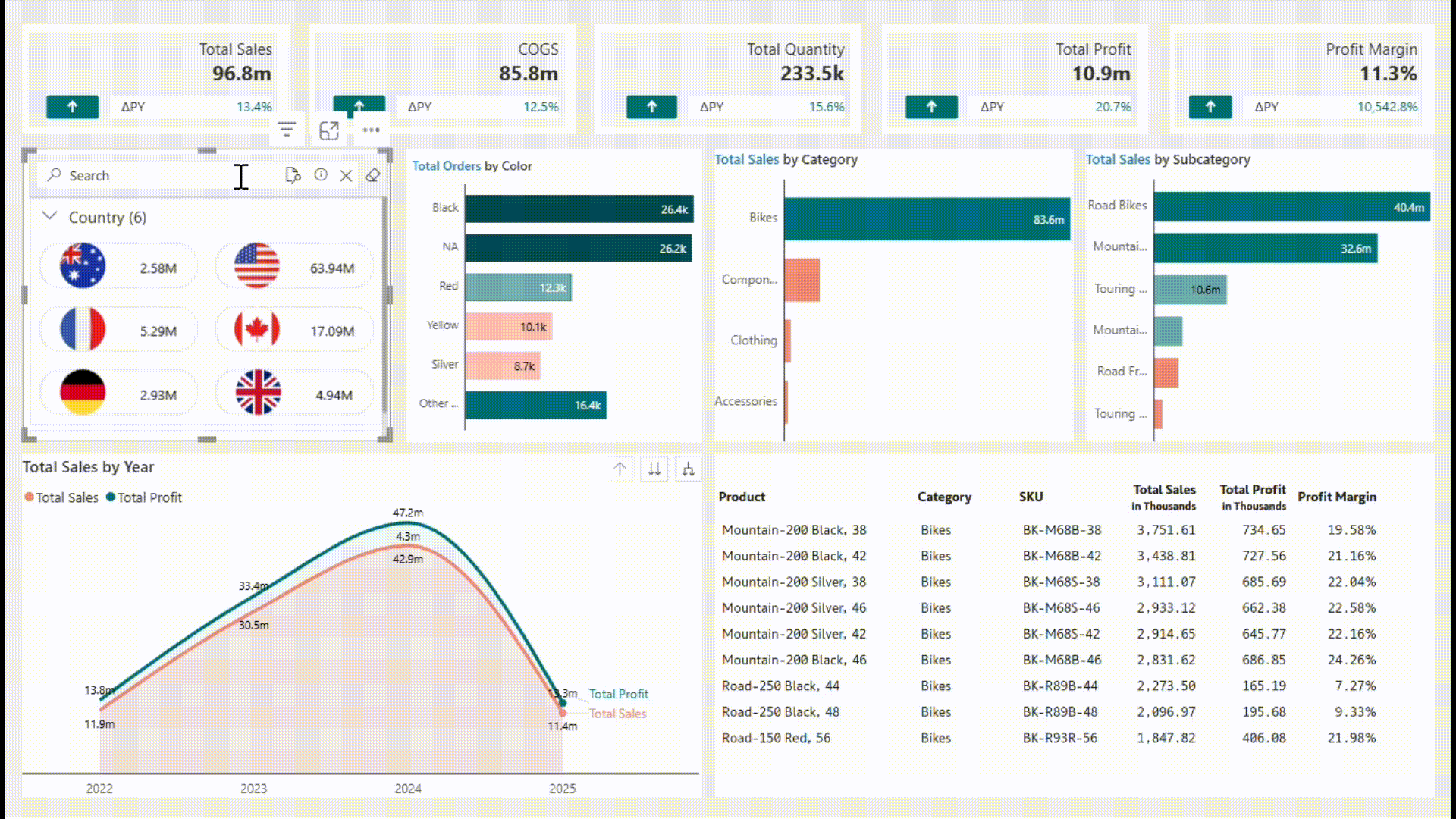
GIF 2: Operator based search for date data type in Super Filter.
For more information on how to use operator and wildcard based searches, refer to the official documentation of Inforiver Super Filter.
1. Measure-Level Search (Not Just Filtering)
Unlike native visuals, Super Filter allows searching by measure values using logical operators, enabling richer and more targeted exploration.
2. Wildcard & Operator Support
Supports operators like >, <, >=, <=, =, and partial matches — providing a powerful, Excel-like filtering experience.
3. Date Filtering Made Easy
Users can type date conditions directly into the search bar, skipping dropdowns and calendar pickers for faster filtering.
4. Auto-Select Filtering
The search bar features a checkbox that allows users to instantly select all matching results without manual scrolling, making filtering quick and effortless. Whether using simple keywords or advanced operators, users can apply filters in one click.
5. Reduces Visual Clutter
Replaces the need for multiple slicers and filters with a single, compact visual that handles multiple logics seamlessly.
6. Interactive UI & UX
Turns complex filtering logic into a simple search experience — ideal for non-technical users who want to analyze data quickly.
Power BI’s native filtering options lack the flexibility needed for operator-based search, particularly for measures and date fields. Inforiver Super Filter fills this gap with a streamlined, intuitive solution that significantly improves dashboard usability and empowers users to explore data with greater precision.
Super Filter brings search-driven filtering into the measure and date world, unlocking a new level of flexibility for report consumers. Ready to supercharge your Power BI reports? Try out the Inforiver Super Filter (Microsoft Certified and Free Forever) today and experience a new level of filtering freedom.
Inforiver helps enterprises consolidate planning, reporting & analytics on a single platform (Power BI). The no-code, self-service award-winning platform has been recognized as the industry’s best and is adopted by many Fortune 100 firms.
Inforiver is a product of Lumel, the #1 Power BI AppSource Partner. The firm serves over 3,000 customers worldwide through its portfolio of products offered under the brands Inforiver, EDITable, ValQ, and xViz.